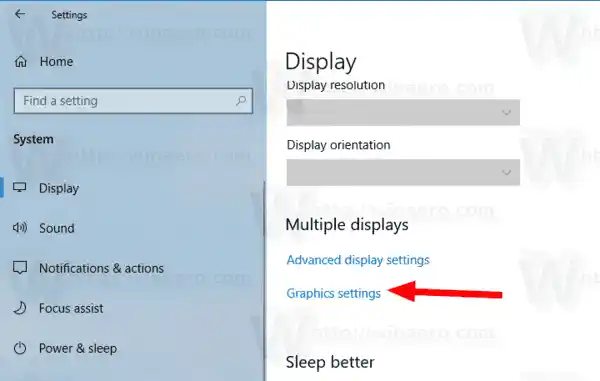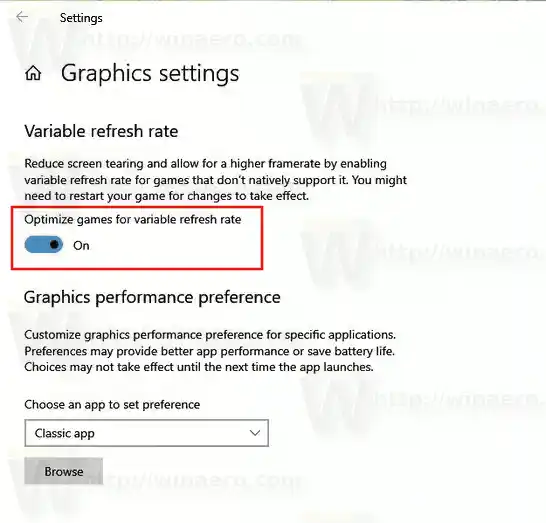Windows 10 Version 1903 führt die Unterstützung variabler Bildwiederholfrequenzen (VRR) ein. Diese Funktion wird von modernen Store- und UWP-Spielen genutzt, um Bildschirmrisse zu reduzieren und eine höhere Bildrate zu erzielen.
Eine variable Bildwiederholfrequenz (VRR) ist eine dynamische Bildwiederholfrequenz, die sich im laufenden Betrieb kontinuierlich ändern kann. Es erfordert ein Display, das Technologien mit variabler Bildwiederholfrequenz unterstützt. Ein solches Display sollte einen bestimmten Bereich von Bildwiederholfrequenzen unterstützen (z. B. von 20 Hertz bis 180 Hertz). Die VRR-Technologien ändern die Bildwiederholfrequenz des Monitors in einem Spiel, um Bildschirmrisse zu verhindern. Die variable Bildwiederholfrequenz ähnelt NVIDIAs G-SYNC und VESA DisplayPort Adaptive-Sync.
Für diejenigen, die neugierig sind, warum dies notwendig ist: Microsoft Store-Spiele waren ursprünglich nicht mit der adaptiven Synchronisierung kompatibel und hatten sogar Probleme mit benutzerdefinierten V-Sync-Einstellungen. Microsoft hat schließlich die Unterstützung für diese Einstellungen eingeführt, der Entwickler musste jedoch explizit Unterstützung dafür hinzufügen.
Die neuen Optionen ermöglichen die Unterstützung variabler Bildwiederholraten für DirectX 11-Spiele, die im Vollbildmodus ausgeführt werden, auch wenn sie VRR nicht nativ unterstützen. Auf diese Weise können die Spiele von Ihrer VRR-kompatiblen Hardware profitieren.
Inhalt verstecken Systemanforderungen für variable Aktualisierungsraten in Windows 10 So aktivieren Sie die variable Aktualisierungsrate in Windows 10:Systemanforderungen für variable Aktualisierungsraten in Windows 10
- Windows 10 Version 1903 oder höher
- Ein G-SYNC- oder Adaptive-Sync-fähiger Monitor
- Ein Anzeigeadapter mit WDDM 2.6- oder höher-Treibern, der G-SYNC / Adaptive-Sync unterstützt.
So aktivieren Sie die variable Aktualisierungsrate in Windows 10:
- Öffnen Sie die Einstellungen-App.

- Gehen Sie zu System > Anzeige.
- Klicken Sie rechts auf den Link Grafikeinstellungen.
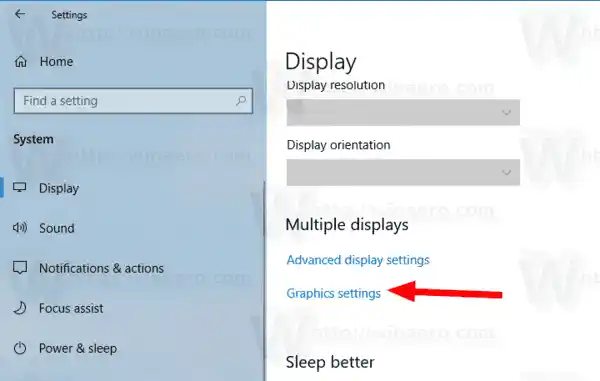
- Aktivieren Sie auf der nächsten Seite dieVariable BildwiederholfrequenzMöglichkeit.
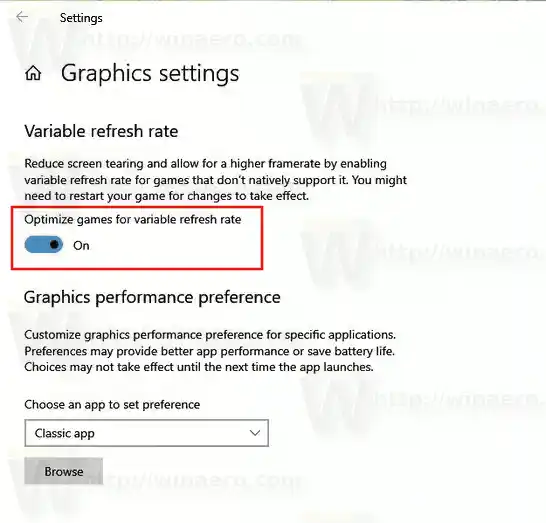
Die Lektüre der folgenden Artikel könnte Sie interessieren:
- Was ist neu in Windows 10 Version 1903?
- Ändern Sie die Option „Anzeige nach einiger Zeit ausschalten“ in Windows 10
- Ändern Sie die Anzeigeauflösung in Windows 10
- Ändern Sie die Aktualisierungsrate der Anzeige in Windows 10
- So zeigen Sie detaillierte Anzeigeinformationen in Windows 10 an