Das ICO-Dateiformat ist ein Bilddateiformat, das für App- und Verknüpfungssymbole in Windows verwendet wird. Eine ICO-Datei enthält ein oder mehrere Bilder in verschiedenen Größen und Farbtiefen, sodass sie mit verschiedenen Bildschirmauflösungen und Skalierungen gut aussehen. Traditionell enthalten ausführbare Dateien ein gebündeltes Symbol im ICO-Format, sodass sie im Startmenü und auf dem Desktop als Symbole für die Verknüpfungen angezeigt werden. Es ist jedoch möglich, einer Verknüpfung ein benutzerdefiniertes Symbol zuzuweisen, indem Sie es aus einer externen *.ICO-Datei, *.EXE-Datei, *.DLL-Datei oder einer anderen Datei laden, die über Symbolressourcen verfügt.
In Windows 10 gibt es in den folgenden Dateien viele gute Symbole:
C:Windowssystem32shell32.dll
C:Windowssystem32imageres.dll
C:Windowssystem32moricons.dll
C:Windowsexplorer.exe
Um ein Symbol aus einer Datei zu extrahieren, müssen Sie ein Drittanbieter-Tool verwenden. Dafür stehen zahlreiche Tools zur Verfügung. Ich werde drei vertrauenswürdige Freeware-Tools behandeln, die ich persönlich liebe und verwende.
So laden Sie den Realtek-Audiotreiber herunter
Wir beginnen mit Resource Hacker, dem Tool, das keiner Einführung bedarf. Es ist eine berühmte Ressourceneditor-App.
Inhalt verstecken So extrahieren Sie ein Symbol aus einer EXE- oder DLL-Datei in Windows 10: Ein paar Anmerkungen Extrahieren Sie ein Symbol aus EXE- oder DLL-Dateien mit IconViewer Verwendung von IcoFX Um mit IcoFX ein Symbol aus einer Datei zu extrahieren, Um das extrahierte Symbol als ICO-Datei mit IcoFX zu speichern,So extrahieren Sie ein Symbol aus einer EXE- oder DLL-Datei in Windows 10:
- Herunterladen Ressourcen-Hacker.
- Installiere die App.
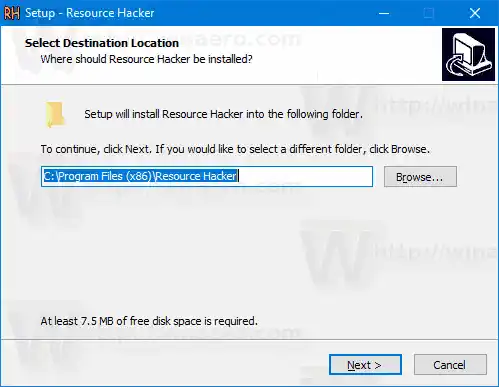
- Starten Sie die App über das Startmenü.
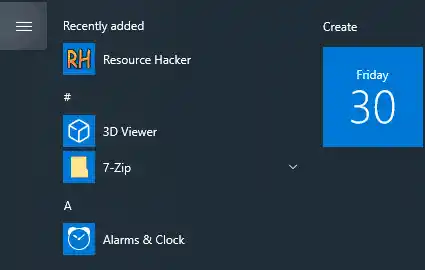
- Gehen Sie in der App zuDatei > ÖffnenMenü, oder drücken Sie Strg + O, um nach der Datei zu suchen, aus der Sie ein Symbol extrahieren möchten (ich öffne c:windowsexplorer.exe).
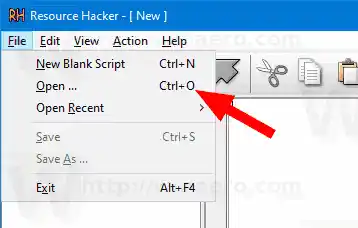
- Erweitern Sie im linken Bereich dasSymbolGruppe und navigieren Sie zum gewünschten Symbol (nutzen Sie dazu den Vorschaubereich rechts).
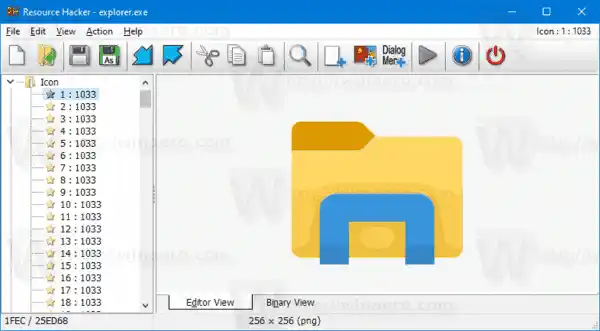
- Wählen Sie im Menü ausAktion > *.ico-Ressource speichern.

- Suchen Sie nach dem Ordner zum Speichern Ihrer ICO-Datei und geben Sie ihm einen Namen. Sie können es direkt in Ihrem Desktop-Ordner ablegen. Klicken Sie dann aufSpeichern.
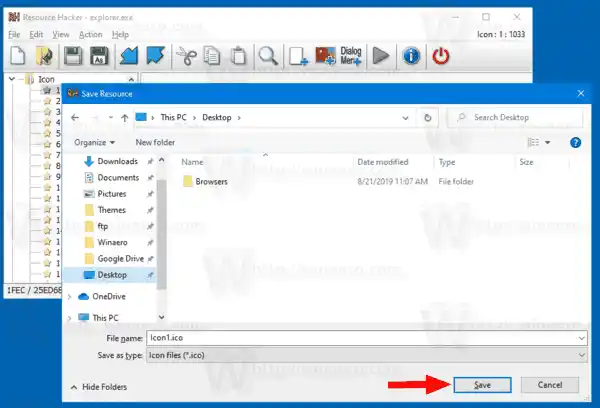
Du bist fertig! Das Symbol wird nun extrahiert und in der *.ico-Datei gespeichert:
![]()
Laptop-Drucker HP
Ein paar Anmerkungen
- Resource Hacker ist eine 32-Bit-App. Wenn Sie es in einer 64-Bit-Version von Windows 10 ausführen, können bestimmte Systemdateien möglicherweise nicht geöffnet werden. In diesem Fall können Sie sie in ein anderes Verzeichnis kopieren, z.B. Sie können die Datei c:windowssystem32shell32.dll nach c:data kopieren und die Datei c:datashell32.dll in Resource Hacker öffnen. Das funktioniert immer.
- Durch das Speichern einzelner Symbole aus der Symbolgruppe erhalten Sie eine ICO-Datei mit einer einzigen Symbolgröße darin. Dies kann praktisch sein oder auch nicht, je nachdem, wofür Sie das Symbol extrahieren möchten.
- Um eine ICO-Datei mit allen verfügbaren Symbolgrößen zu erhalten, navigieren Sie zuSymbolgruppeKnoten im linken Bereich, erweitern Sie ihn und wiederholen Sie dann die Schritte von oben, beginnend mit Schritt 6.

Einige Benutzer finden die Verwendung von Resource Hacker möglicherweise etwas kompliziert. Hier sind einige alternative Apps, IconViewer und IcoFX, mit denen Sie Symbolressourcen auch in anderen Bildformaten, einschließlich PNG und BMP, speichern können.
Extrahieren Sie ein Symbol aus EXE- oder DLL-Dateien mit IconViewer
- Herunterladen IconViewer. Es gibt sowohl 32-Bit- als auch 64-Bit-Versionen für Ihr 32-Bit- oder 64-Bit-Betriebssystem.
- Installiere die App.

- Öffnen Sie den Datei-Explorer und navigieren Sie zu dem Zielordner, der die Datei enthält, aus der Sie Symbole extrahieren möchten. Gehen Sie zum Beispiel zu |_+_|.
- Klicken Sie mit der rechten Maustaste auf die Datei mit Symbolen, z. B. |_+_| und wählen Sie ausEigenschaftenaus dem Kontextmenü.
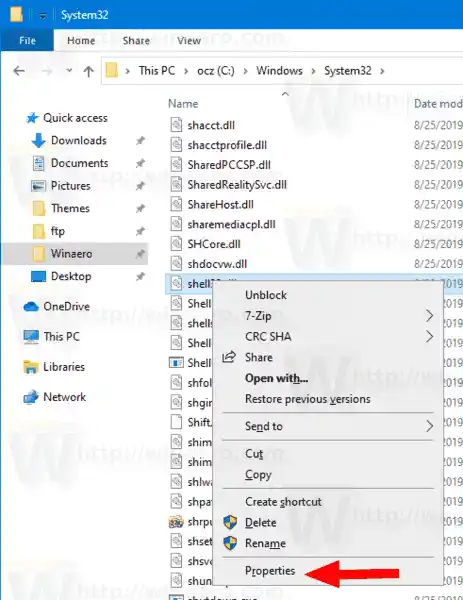
- Wechseln Sie zumSymboleRegisterkarte, die von der IconViewer-App hinzugefügt wurde.
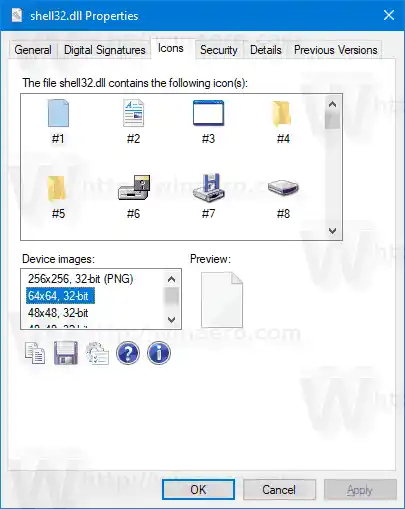
- Wählen Sie das Symbol aus, das Sie extrahieren möchten, und klicken Sie auf das Diskettensymbol, um es in einer Datei zu speichern.
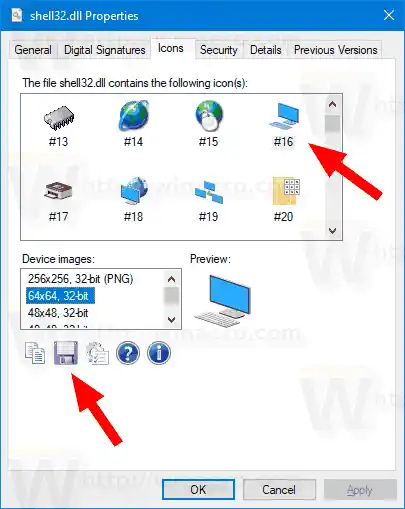
- Geben Sie den Zielordner und den Dateinamen an und wählen Sie das Dateiformat (ICO, PNG oder BMP) zum Speichern des Symbols aus. Klick auf dasSpeichernTaste.
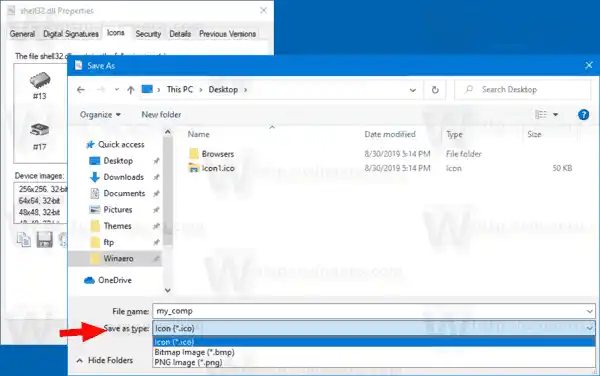
- Das Symbol ist nun gespeichert.

Du bist fertig. IconViewer ist eine praktische und benutzerfreundliche App, mit der Sie jedes Mal Zeit sparen, wenn Sie in Windows 10 ein Symbol aus einer Datei extrahieren müssen.
Realtek-Audiotreiber für Windows 10 herunterladen
Schließlich gibt es noch ein weiteres Freeware-Tool, das Sie verwenden können. Es heißt IcoFX (das offizielle IcoFX-Website). Es war eine Freeware-App, neuere App-Versionen erfordern jedoch eine kostenpflichtige Lizenz. Zum Glück ist FileHippo immer noch Gastgeber seine letzte Freeware-Version 1.6.4.
Verwendung von IcoFX
Der Hauptunterschied von IcoFX zu den oben genannten Apps besteht darin, dass IcoFX ein voll ausgestatteter Icon-Editor ist. Resource Hacker ermöglicht das Ändern von Binärdateien. IconViewer ist nur ein Icon-Ressourcen-Extraktor. Mithilfe von IcoFX können Sie mithilfe einer Reihe von Zeichenwerkzeugen und grafischen Effekten Ihre eigenen Symbole zeichnen.
![]()
Hier erfahren Sie, wie Sie es verwenden.
Um mit IcoFX ein Symbol aus einer Datei zu extrahieren,
- Laden Sie die App herunter (oder kaufen Sie die neueste Version).
- Wählen Sie Datei > Öffnen aus dem Menü (oder drücken Sie Strg + O).
- Wählen Sie eine Datei aus, aus der Sie ein Symbol extrahieren möchten.
- Sie sehen einen Dialog mit allen Symbolen, die die App in der Datei finden konnte.

- Wählen Sie das Symbol aus und klicken Sie aufExtrakt. Dadurch wird das Symbol im Editor geöffnet.
- Um ein Symbol einer bestimmten Größe zu extrahieren, klicken Sie mit der rechten Maustaste auf die Miniaturansicht im linken Bereich des Editors und wählen Sie es ausExportBild... aus dem Kontextmenü.
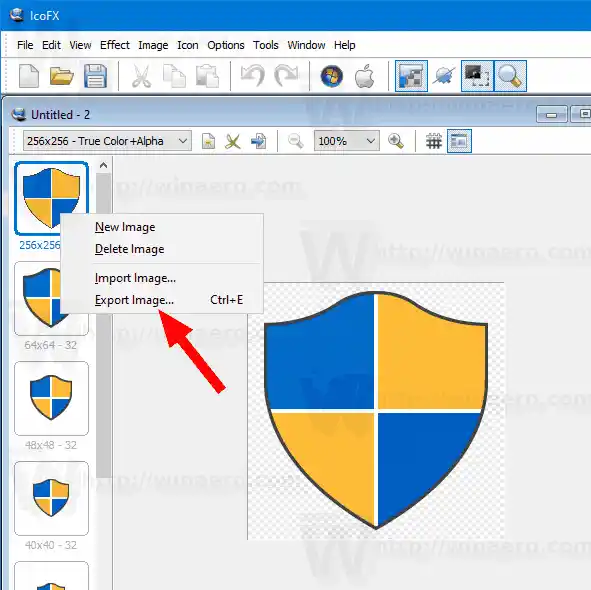
- Geben Sie den Ordner zum Speichern der Datei, das gewünschte Dateiformat (PNG, BMP, JPEG, GIF oder JP2) an und geben Sie Ihrer Datei einen Namen.

- Klick auf dasSpeichernTaste.
Du bist fertig!
Um das extrahierte Symbol als ICO-Datei zu speichern, ist die Reihenfolge etwas anders.
Um das extrahierte Symbol als ICO-Datei mit IcoFX zu speichern,
- Wählen Sie Datei > Öffnen aus dem Menü (oder drücken Sie Strg + O).
- Wählen Sie eine Datei aus, aus der Sie ein Symbol extrahieren möchten.
- Sie sehen einen Dialog mit allen Symbolen, die die App in der Datei finden konnte.

- Wählen Sie das Symbol aus und klicken Sie aufExtrakt. Dadurch wird das Symbol im Editor geöffnet.
- Drücken Sie nun STRG + S oder gehen Sie zuMenü „Datei“ > „Speichern“..
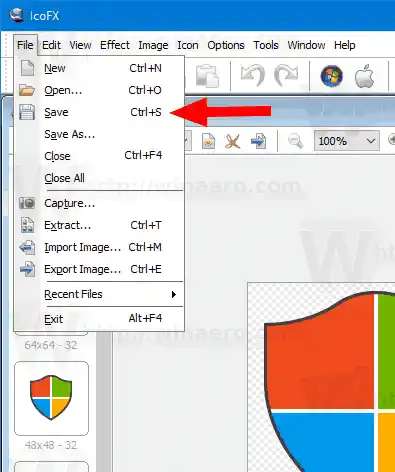
- Geben Sie den Ordner an, in dem die Datei gespeichert werden soll, und geben Sie Ihrer Datei einen Namen.
- Sie können zwischen dem Windows-Symboldateiformat (*.ico) und Macintosh-Symbolen (*.icns) wählen.
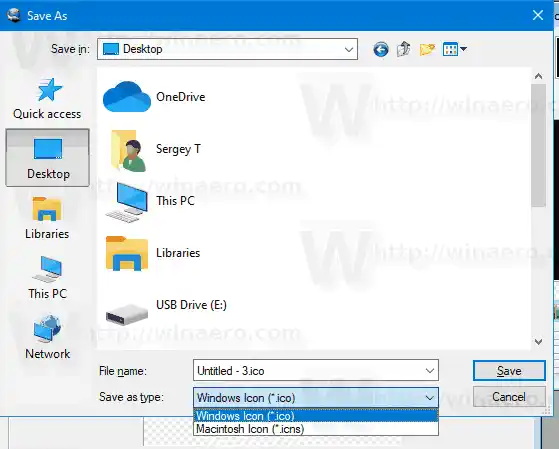
- Klick auf dasSpeichernTaste.
Du bist fertig. Dadurch werden alle im Editor angezeigten Symbole in Größe und Format in Ihre ICO-Datei geschrieben.
Problem mit dem Realtek-Mikrofon
Das ist es!

























