Danach müssen Sie Windows 10 für ein besseres Erscheinungsbild von XP vorbereiten. Gehen Sie wie folgt vor.
- Klicken Sie mit der rechten Maustaste auf die Taskleiste und wählen Sie „Einstellungen“ aus dem Kontextmenü:

- Wenn die App „Einstellungen“ geöffnet wird, aktivieren Sie die Option „Verwenden Sie kleine TaskleistenschaltflächenWie nachfolgend dargestellt:
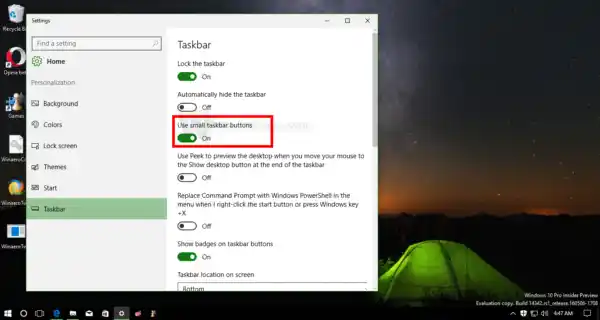
- Gehen Sie in den Einstellungen zu Personalisierung -> Farben. Wählen Sie die folgende Farbe:
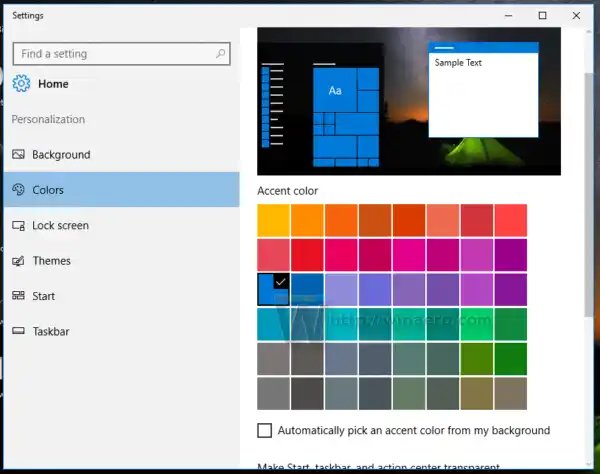
- Scrollen Sie nach unten und aktivieren Sie die OptionFarbe in der Titelleiste anzeigen:
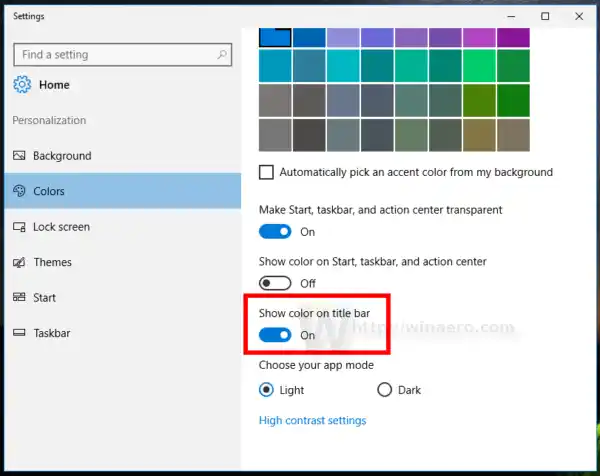
Jetzt können Sie die Einstellungen schließen.
Installieren Sie Classic Shell, das Sie zuvor heruntergeladen haben, und gehen Sie wie folgt vor.
- Laden Sie das folgende Archiv herunter:Laden Sie die Classic Shell XP-Suite herunter
Extrahieren Sie alle Dateien in einen beliebigen Ordner. Ich werde den Ordner c:xp verwenden.
Das Archiv enthält die Taskleistentextur, das Hintergrundbild und die Startschaltfläche zur Verwendung mit Classic Shell. - Klicken Sie mit der rechten Maustaste auf die Schaltfläche „Startmenü“, um die klassischen Startmenüeinstellungen zu öffnen:
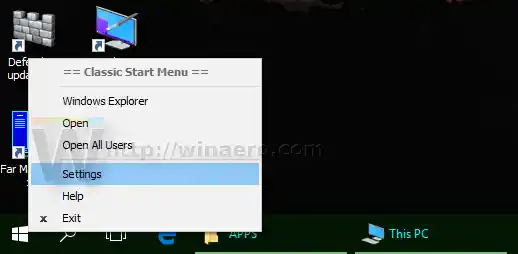
- Standardmäßig wird das Dialogfeld „Einstellungen“ im Basismodus geöffnet:
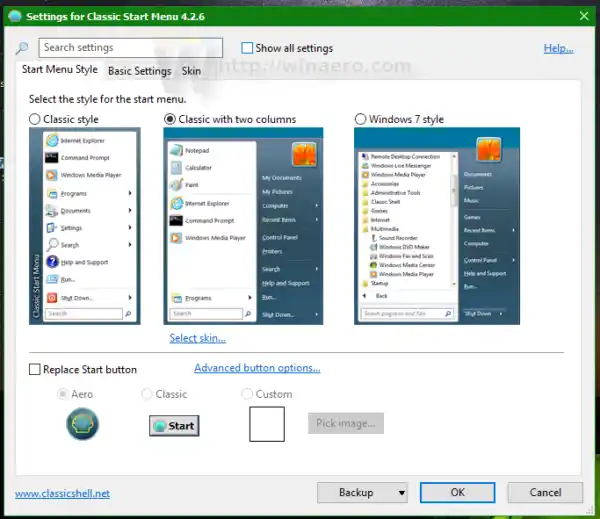 Sie müssen es in den erweiterten Modus wechseln, indem Sie das Kontrollkästchen „Alle Einstellungen anzeigen“ aktivieren, um das folgende Aussehen zu erhalten:
Sie müssen es in den erweiterten Modus wechseln, indem Sie das Kontrollkästchen „Alle Einstellungen anzeigen“ aktivieren, um das folgende Aussehen zu erhalten:
- Gehen Sie nun zur Registerkarte mit dem NamenTaskleisteund aktivieren Sie die Option „Taskleiste anpassen“. Dort finden Sie eine Reihe von Optionen, die Sie ändern müssen.
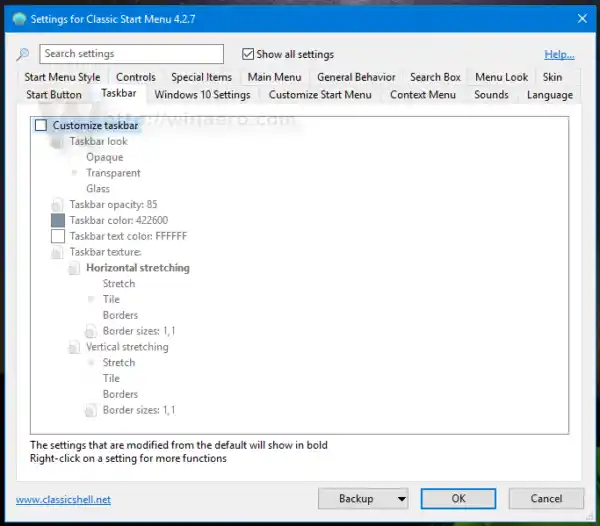
- Klicken Sie auf die Option „Taskbar-Textur“ und dann auf die Schaltfläche „…“, um nach der Datei „xp_bg.webp“ zu suchen, die Sie aus dem Archiv extrahiert haben:
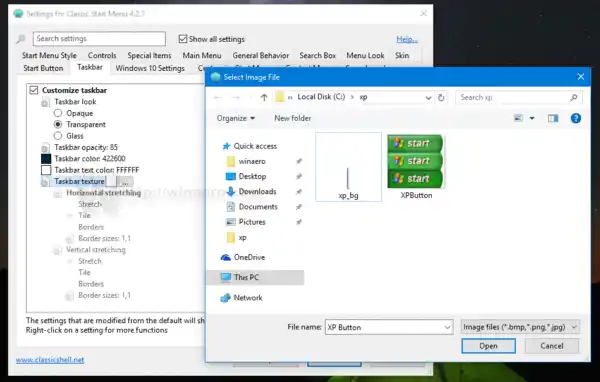
Stellen Sie in der horizontalen Dehnung unten „Kacheln“ ein: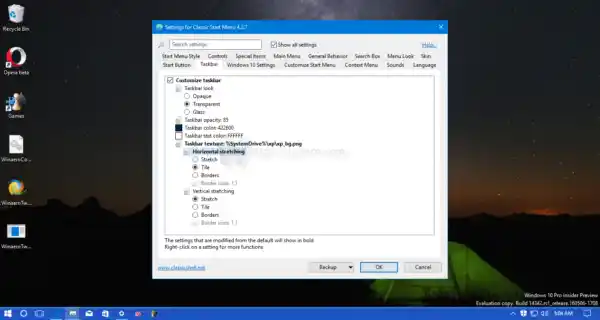 Dadurch sieht die Taskleiste wie in Windows XP aus.
Dadurch sieht die Taskleiste wie in Windows XP aus. - Gehen Sie als Nächstes zur Registerkarte „Start“ (die Registerkarte links neben der Registerkarte „Taskleiste“ in Classic Shell). Aktivieren Sie dort die Option „Startschaltfläche ersetzen“ und klicken Sie dann auf die Option „Benutzerdefinierte Schaltfläche“. Klicken Sie dann auf „Schaltflächenbild“ und dann auf die Schaltfläche „…“. Suchen Sie erneut nach der Datei XPButton.webp, die Sie heruntergeladen und aus dem Archiv extrahiert haben. Sie erhalten so etwas:
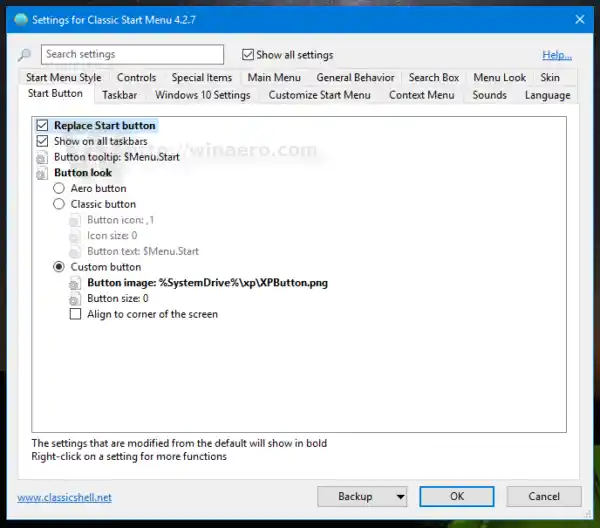 Klicken Sie auf „OK“, um das Bild der Schaltfläche „Start“ anzuwenden.
Klicken Sie auf „OK“, um das Bild der Schaltfläche „Start“ anzuwenden.
Sie erhalten folgendes Erscheinungsbild:
Die Taskleiste wird ein fast authentisches XP-Aussehen haben. Die Farbe des Fensterrahmens/der Titelleiste stimmt auch mit der Taskleiste überein.
Jetzt ist es eine gute Idee, die echte Bliss-Tapete anzubringen. Während ich es in das Archiv aufgenommen habe, empfehle ich Ihnen, diesen Artikel zu lesen: Der Windows XP-Support ist heute beendet: Ein Abschied vom ehrwürdigen Betriebssystem. Dort können Sie die 4K-Version dieses wunderschönen Hintergrundbilds herunterladen.
Abschließend sieht Ihr Windows 10 wie folgt aus:
Sie können sogar den Windows XP-Startmenüstil in Classic Shell aktivieren und den Windows XP Luna-Skin anwenden:
Sehen Sie sich das folgende Video an, um den gesamten Prozess dieser Anpassung zu sehen:
Tipp: Sie können unseren offiziellen YouTube-Kanal abonnieren HIER.
Wenn Sie Fragen oder Anregungen haben, hinterlassen Sie gerne einen Kommentar. Was haltet Ihr von diesem Trick? Gefällt Ihnen das Erscheinungsbild, das Classic Shell Ihnen ermöglicht?


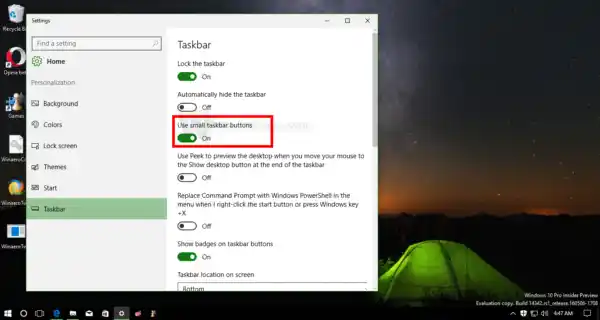
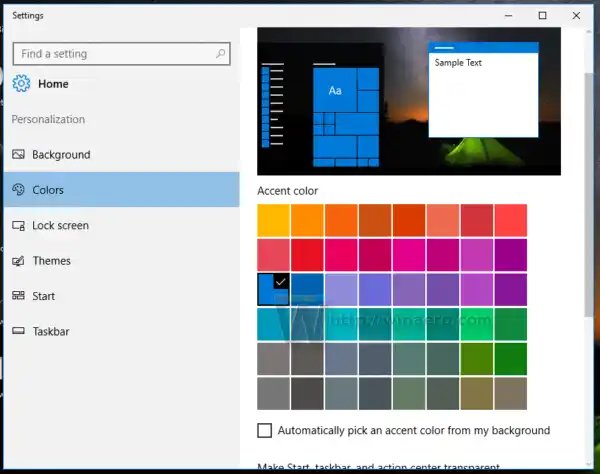
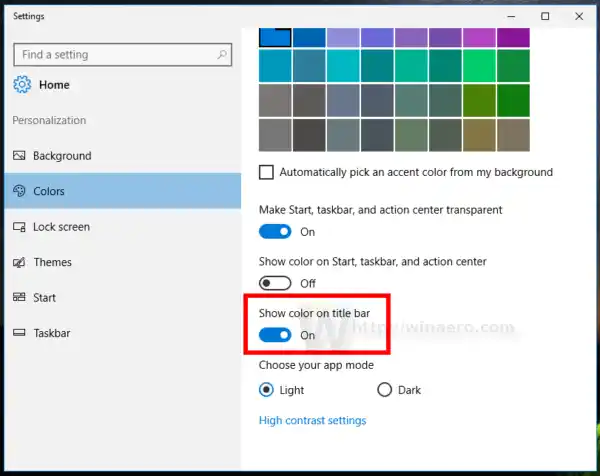
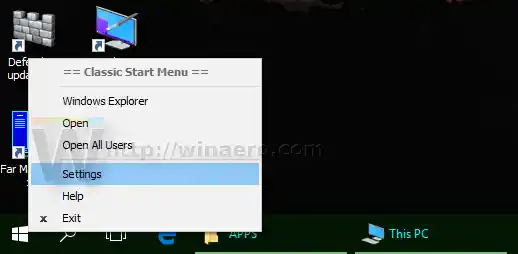
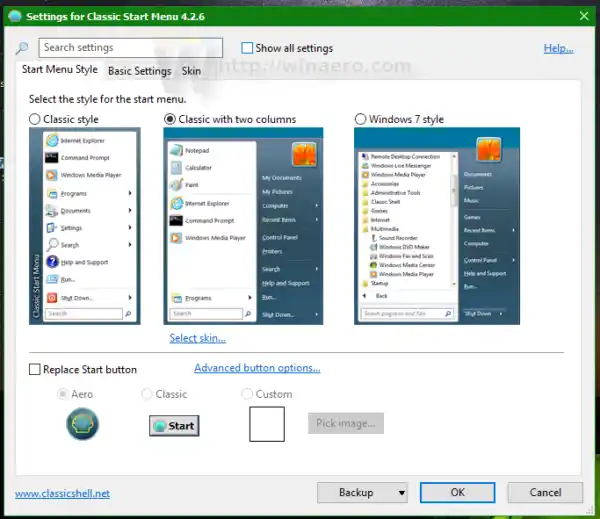 Sie müssen es in den erweiterten Modus wechseln, indem Sie das Kontrollkästchen „Alle Einstellungen anzeigen“ aktivieren, um das folgende Aussehen zu erhalten:
Sie müssen es in den erweiterten Modus wechseln, indem Sie das Kontrollkästchen „Alle Einstellungen anzeigen“ aktivieren, um das folgende Aussehen zu erhalten:
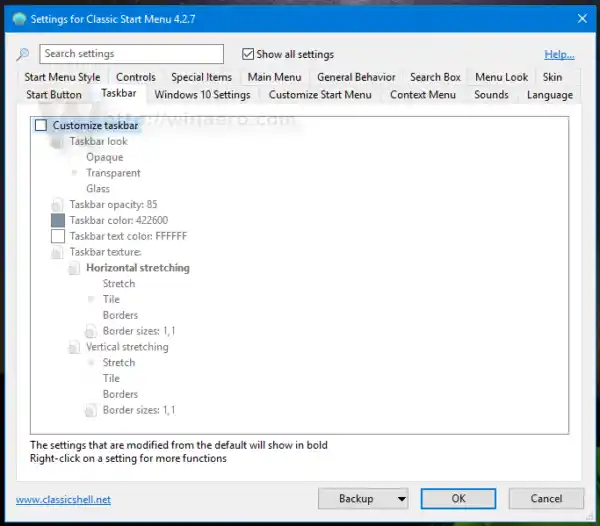
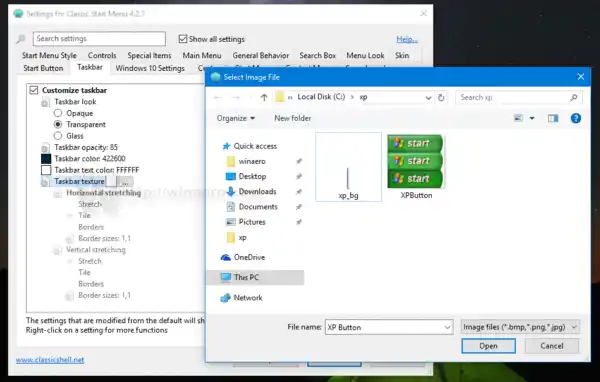
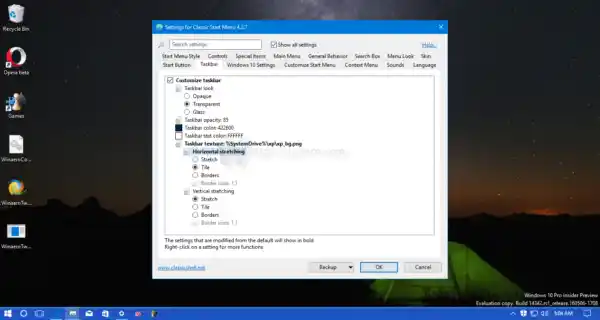 Dadurch sieht die Taskleiste wie in Windows XP aus.
Dadurch sieht die Taskleiste wie in Windows XP aus.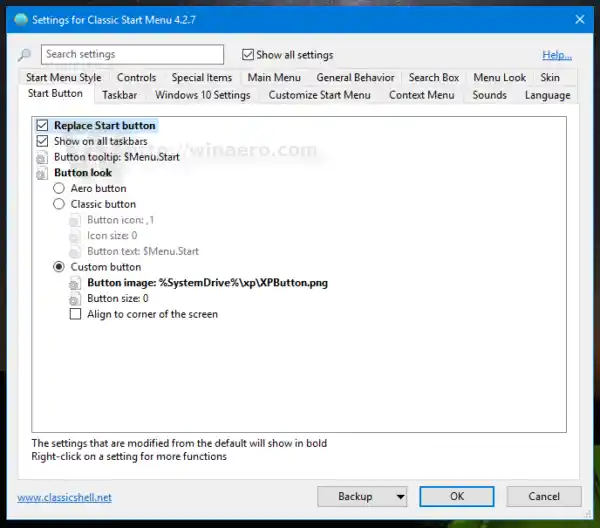 Klicken Sie auf „OK“, um das Bild der Schaltfläche „Start“ anzuwenden.
Klicken Sie auf „OK“, um das Bild der Schaltfläche „Start“ anzuwenden.
























