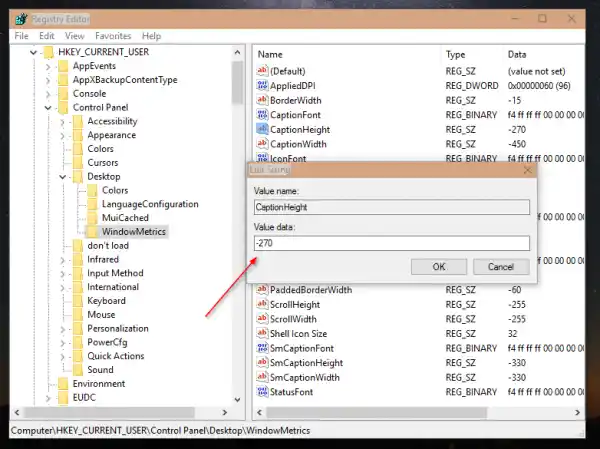Es gibt zwei Möglichkeiten, dies zu tun.So reduzieren Sie die Höhe der Titelleiste und verkleinern die Fensterschaltflächen in Windows 10, Mach Folgendes:Inhalt verstecken Option eins. Passen Sie das Erscheinungsbild der Fenstertitelleisten mit Winaero Tweaker an Option zwei. Passen Sie das Erscheinungsbild der Fenstertitelleisten mit einer Registrierungsoptimierung an
Option eins. Passen Sie das Erscheinungsbild der Fenstertitelleisten mit Winaero Tweaker an
In Version 0.3.1 habe ich Winaero Tweaker um die entsprechende Option erweitert. Führen Sie es aus und gehen Sie zu Erweiterte Darstellung – Fenstertitelleisten.
 Stellen Sie hier die gewünschte Höhe der Titelleiste ein. Verwenden Sie zum Anpassen den Schieberegler der Spurleiste:
Stellen Sie hier die gewünschte Höhe der Titelleiste ein. Verwenden Sie zum Anpassen den Schieberegler der Spurleiste:
 Dadurch wird auch die Größe der Fensterschaltflächen reduziert, sodass nichts anderes erforderlich ist.
Dadurch wird auch die Größe der Fensterschaltflächen reduziert, sodass nichts anderes erforderlich ist.
Wenn Sie die Titelleiste nicht auf die gewünschte Größe (z. B. 15 oder 16 Pixel) verkleinern können, müssen Sie die Schriftart der Titelleiste verkleinern. Ändern Sie es von Segoe UI, 9px zu Segoe UI, 8px. Dadurch wird das Problem behoben.
Wenn Sie große Titelleisten bevorzugen, empfiehlt es sich außerdem, die Schriftart der Titelleiste zu erhöhen.

Tipp: Wenn Sie die Schriftgröße der Titelleiste auf einen großen Wert einstellen, der größer als die aktuelle Höhe der Titelleiste ist, passt Windows die Höhe der Titelleiste automatisch für Sie an.
Alle Änderungen, die Sie in Winaero Tweaker vornehmen, werden sofort übernommen. Es ist kein Neustart erforderlich.
Sie können Winaero Tweaker hier herunterladen:
Laden Sie Winaero Tweaker | herunter Die Liste der Winaero Tweaker-Funktionen | Häufig gestellte Fragen zu Winaero Tweaker
Option zwei. Passen Sie das Erscheinungsbild der Fenstertitelleisten mit einer Registrierungsoptimierung an
Es ist möglich, die Höhe der Fenstertitelleiste mit dem Windows-Registrierungseditor anzupassen. Diese Methode ist weniger effektiv als Winaero Tweaker und ermöglicht keine Anpassung von Schriftarten. Für diejenigen, die gerne selbst am System herumbasteln, ist sie jedoch erwähnenswert.
- Öffnen Sie den Registrierungseditor. Wenn Sie mit dem Registrierungseditor nicht vertraut sind, lesen Sie dieses ausführliche Tutorial.
- Gehen Sie zum folgenden Registrierungsschlüssel:|_+_|
Tipp: Sie können mit einem Klick auf jeden gewünschten Registrierungsschlüssel zugreifen.
- Ändern Sie den Zeichenfolgenwert mit dem Namen „CaptionHeight“. Legen Sie den Wert mit der folgenden Formel fest:|_+_|
Um beispielsweise die Höhe der Titelleiste auf 18 Pixel festzulegen, legen Sie festBeschriftungshöheWert auf
|_+_|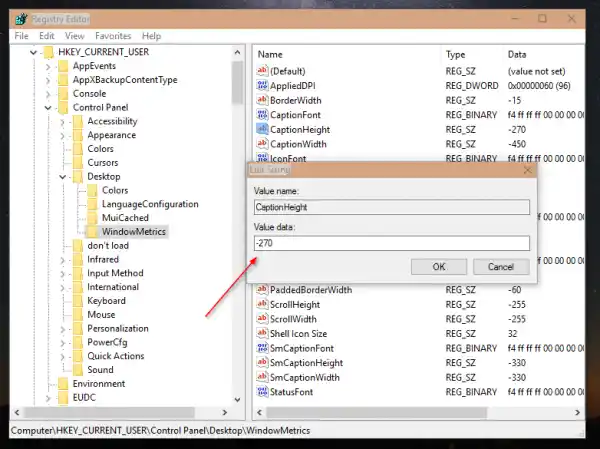
- Melden Sie sich anschließend ab und wieder bei Ihrem Benutzerkonto an, um die Änderungen zu übernehmen.
Das ist es. Beachten Sie, dass die Änderungen nicht sofort wirksam werden, wenn Sie die Registrierung manuell bearbeiten. Außerdem können Sie die Schriftart der Titelleiste nicht anpassen oder ändern, z. um es zu reduzieren und die durch die Schriftgröße verursachte Höhenbeschränkung der Titelleiste zu umgehen. Die Schriftart der Titelleiste wird als Byte-Array in der Registry gespeichert. Daher empfehle ich Ihnen, Winaero Tweaker zu verwenden.
Dieser Trick funktioniert auch unter Windows 8 und Windows 8.1.