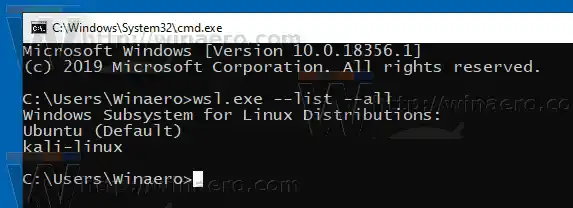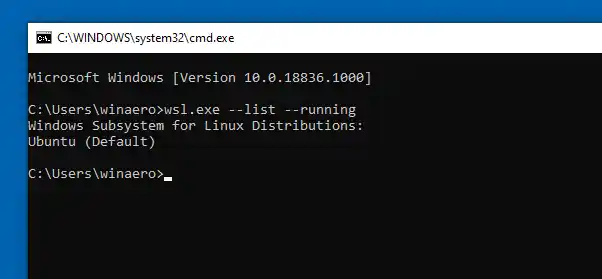Die Möglichkeit, Linux nativ in Windows 10 auszuführen, wird durch die WSL-Funktion bereitgestellt. WSL steht für Windows Subsystem for Linux, das ursprünglich nur auf Ubuntu beschränkt war. Moderne Versionen von WSL ermöglichen die Installation und Ausführung mehrerer Linux-Distributionen aus dem Microsoft Store.

Nachdem Sie WSL aktiviert haben, können Sie verschiedene Linux-Versionen aus dem Store installieren. Sie können die folgenden Links nutzen:
und mehr.
Wenn Sie eine WSL-Distribution zum ersten Mal starten, öffnet sich ein Konsolenfenster mit einem Fortschrittsbalken. Nach einem Moment des Wartens werden Sie aufgefordert, einen neuen Benutzerkontonamen und das zugehörige Passwort einzugeben. Dieses Konto ist Ihr Standard-WSL-Benutzerkonto, mit dem Sie sich jedes Mal automatisch anmelden, wenn Sie die aktuelle Distribution ausführen. Außerdem wird es in die Gruppe „sudo“ aufgenommen, damit es Befehle mit erhöhten Rechten (als Root) ausführen kann.
Inhalt verstecken So listen Sie verfügbare WSL-Linux-Distributionen in Windows 10 auf: Ausführen von WSL-Linux-DistributionenSo listen Sie verfügbare WSL-Linux-Distributionen in Windows 10 auf:
- Öffnen Sie eine neue Eingabeaufforderung.
- Führen Sie den Befehl |_+_| aus oder |_+_|.
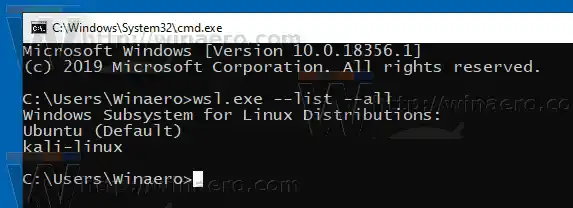
- Führen Sie den Befehl |_+_| aus um nur laufende Instanzen von WSL anzuzeigen. Alternativ können Sie den Befehl |_+_| ausführen.
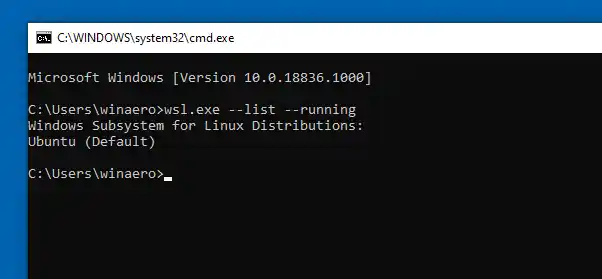
Ausführen von WSL-Linux-Distributionen
Ab Windows 10 Build 17046 bietet das Windows-Subsystem für Linux (WSL) Unterstützung für lang laufende Hintergrundaufgaben, ähnlich wie das Windows-Subsystem über Dienste verfügt. Dies ist eine wirklich beeindruckende Änderung für Benutzer von WSL, die mit Servern wie arbeitenApacheoder Apps wieBildschirmodertmux. Jetzt können sie wie normale Linux-Daemons im Hintergrund laufen. Dies und eine Reihe anderer Gründe sind Gründe für eine aktive WSL-Instanz in Windows 10.
Das ist es.
In Verbindung stehende Artikel:
- Entfernen Sie den Benutzer von WSL Linux in Windows 10
- Sudo-Benutzer in WSL Linux unter Windows 10 hinzufügen oder entfernen
- Entfernen Sie den Benutzer aus der WSL-Linux-Distribution in Windows 10
- Benutzer zur WSL-Linux-Distribution in Windows 10 hinzufügen
- Aktualisieren und aktualisieren Sie die WSL-Linux-Distribution in Windows 10
- Führen Sie WSL Linux Distro als bestimmter Benutzer in Windows 10 aus
- Setzen Sie die WSL-Linux-Distribution in Windows 10 zurück und heben Sie die Registrierung auf
- Passwort für die WSL-Linux-Distribution in Windows 10 zurücksetzen
- Alle Möglichkeiten, die WSL-Linux-Distribution unter Windows 10 auszuführen
- Legen Sie die Standard-WSL-Linux-Distribution in Windows 10 fest
- Suchen Sie nach laufenden WSL-Linux-Distributionen in Windows 10
- Beenden Sie die Ausführung der WSL-Linux-Distribution unter Windows 10
- Entfernen Sie Linux aus dem Navigationsbereich in Windows 10
- Exportieren und Importieren der WSL-Linux-Distribution in Windows 10
- Greifen Sie unter Windows 10 auf WSL-Linux-Dateien zu
- Aktivieren Sie WSL in Windows 10
- Legen Sie den Standardbenutzer für WSL in Windows 10 fest
- Windows 10 Build 18836 zeigt das WSL/Linux-Dateisystem im Datei-Explorer an