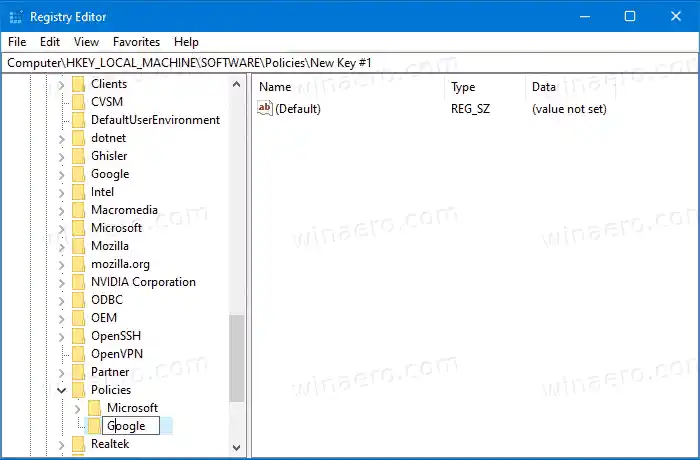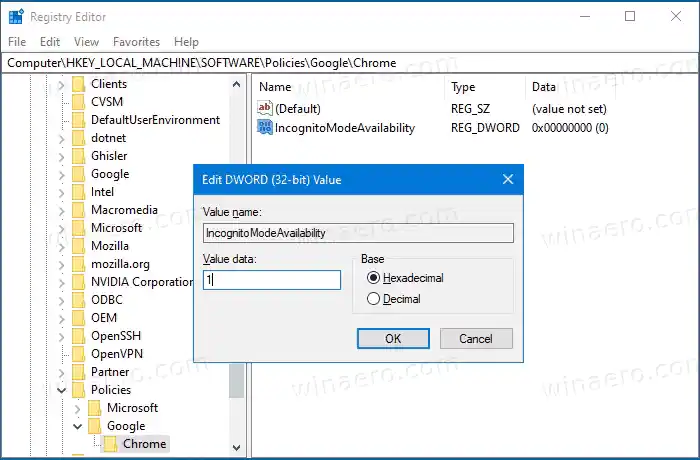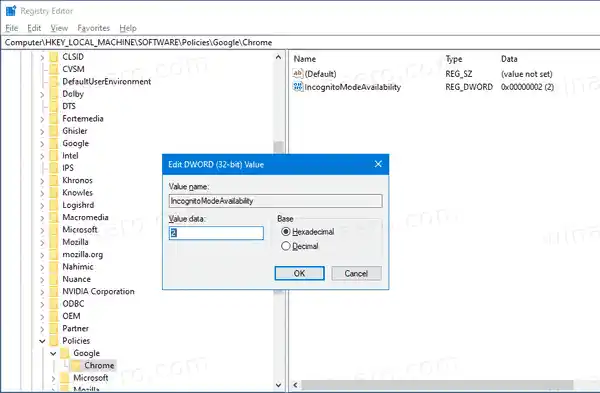Inkognito in Google Chrome ist ein Fenster, das die Funktion zum privaten Surfen implementiert. Dinge wie Ihr Browserverlauf, Cookies, Website- und Formulardaten werden zwar nicht gespeichert, Sie können jedoch auf Ihr Profil, Ihre Lesezeichen usw. zugreifen. Tatsächlich bleiben Cookies während Ihrer Inkognito-Sitzung gespeichert, werden jedoch gelöscht, sobald Sie den Inkognito-Modus verlassen.
Es ist außerdem wichtig zu beachten, dass Chrome Ihre private Browsersitzung in diesem neuen Fenster weiterhin verwendet, wenn Sie ein Inkognito-Fenster geöffnet haben und dann ein anderes öffnen. Um den Inkognito-Modus zu verlassen und zu beenden (z. B. um eine neue Inkognito-Browsersitzung zu starten), müssen Sie alle derzeit geöffneten Inkognito-Fenster schließen.
Tipp: Chrome ermöglicht jetzt das Erstellen einer Verknüpfung für den Inkognito-Modus mit einem Klick
Logitech Wireless Mouse M310 funktioniert nicht
Das Öffnen eines neuen Inkognito-Fensters ist ziemlich einfach.
Inhalt verstecken Öffnen Sie ein neues Inkognito-Fenster in Chrome So deaktivieren Sie den Inkognito-Modus in Google Chrome dauerhaftÖffnen Sie ein neues Inkognito-Fenster in Chrome
- Klicken Sie auf das Dreipunkt-Menüsymbol rechts neben der Symbolleiste.
- WählenNeues Inkognito-Fensteraus dem Menü.
- Alternativ können Sie |_+_| drücken +|_+_| + |_+_| Tastenkombinationen zum schnellen Öffnen.

- Du bist fertig.
Einige Benutzer möchten jedoch möglicherweise die Inkognito-Modus-Funktion in Google Chrome unter Windows 10 entfernen. Dafür kann es einen triftigen Grund geben. Einige von ihnen sind Systemadministratoren, die verhindern möchten, dass normale Benutzer den Inkognito-Modus nutzen, um Websites zu besuchen, die ihnen nicht gestattet sind. Oder Eltern möchten möglicherweise ähnliche Einschränkungen für ihre kleinen Kinder anwenden. Dafür könnte es noch mehr Gründe geben.
Dieser Beitrag zeigt Ihnen, wie das dauerhaft gehtDeaktivieren Sie den Chrome-Inkognito-Modus in Windows 10. Beachten Sie Folgendes, bevor Sie fortfahren.
- Dies wurde getestet und funktioniert zu 100 % in Google Chrome 87.
- Um fortzufahren, müssen Sie mit einem Administratorkonto angemeldet sein.
- Dies beinhaltet eine Registrierungsoptimierung. Wenn Sie mit der Registrierungseditor-App nicht vertraut sind, lesen Sie bitte zuerst DIESES.
So deaktivieren Sie den Inkognito-Modus in Google Chrome dauerhaft
- Öffnen Sie die Registrierungseditor-App.
- Gehen Sie zum folgenden Registrierungsschlüssel: |_+_|
Erfahren Sie, wie Sie mit einem Klick zu einem Registrierungsschlüssel gelangen. Erstellen Sie Google- und Chrome-Unterschlüssel manuell, wenn sie fehlen.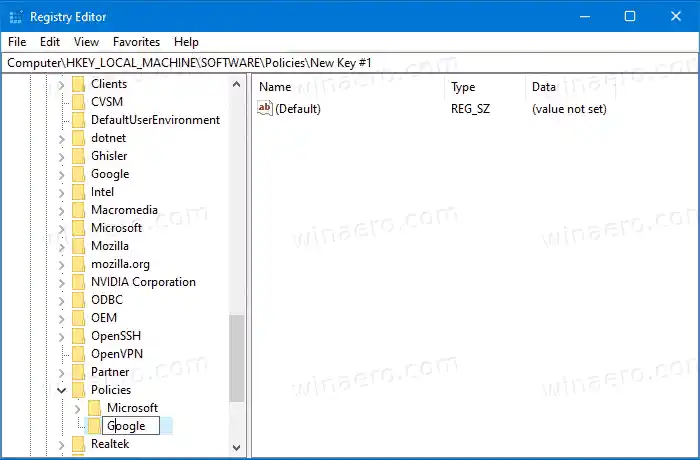
- Ändern oder erstellen Sie rechts einen neuen 32-Bit-DWORD-Wert |_+_|.
Hinweis: Auch wenn Sie 64-Bit-Windows verwenden, müssen Sie dennoch einen 32-Bit-DWORD-Wert erstellen.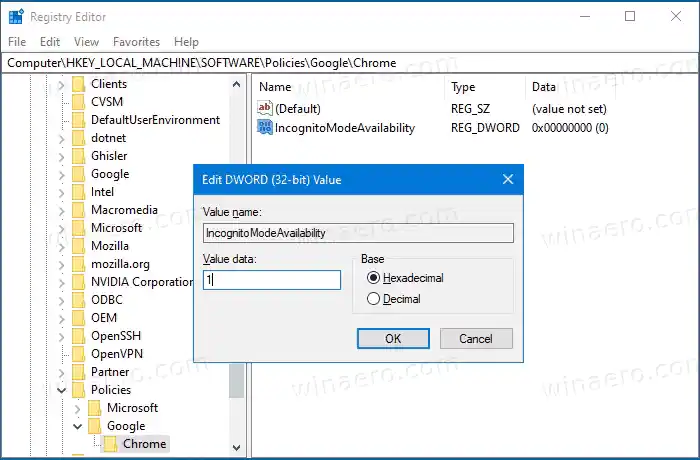
- Setzen Sie seine Wertdaten auf 1 (bedeutet |_+_|). In diesem Modus Seitenmöglicherweise nichtim Inkognito-Modus geöffnet.
- Wenn der Chrome-Browser bereits ausgeführt wird, schließen Sie ihn und öffnen Sie ihn erneut. DerNeues Inkognito-FensterDie Option verschwindet aus dem Chrome-Menü.
 Du bist fertig.
Du bist fertig.
Beachten Sie, dass das erwähnteIncognitoModeAvailabilityDer DWORD-Wert kann auf die folgenden Wertdaten festgelegt werden:
- 0 -> Aktivieren (Standard)
- 1 -> Deaktivieren. In diesem Modus Seitenmöglicherweise nichtim Inkognito-Modus geöffnet.
- 2 -> Kraft. In diesem Modus Seitendarf NUR geöffnet werdenim Inkognito-Modus.
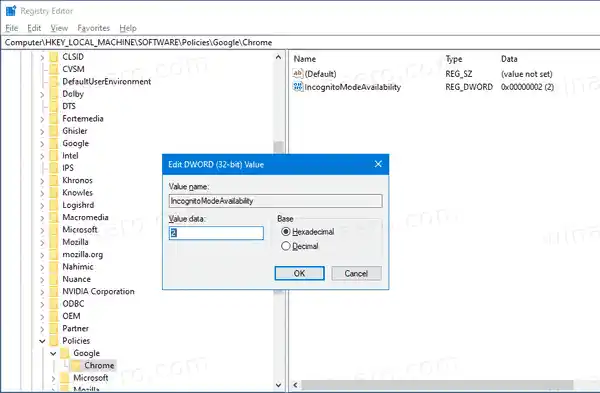
Um Zeit zu sparen, können Sie die folgenden gebrauchsfertigen Registrierungsdateien herunterladen.
Laden Sie Registrierungsdateien herunter
Die Rückgängig-Optimierung ist enthalten.
Wenn Sie diesen Beitrag nützlich finden, könnten Sie bitte in den Kommentaren darlegen, warum Sie den Inkognito-Modus deaktiviert haben? Dank im Voraus.