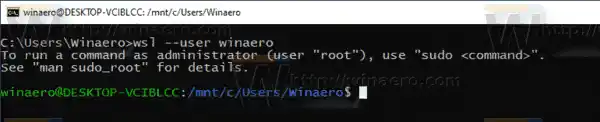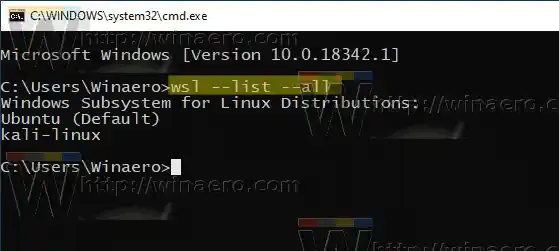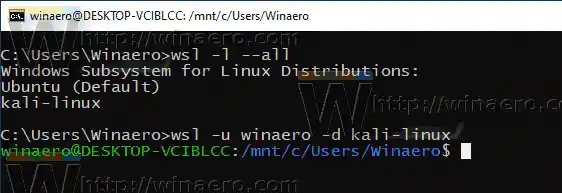Die Möglichkeit, Linux nativ in Windows 10 auszuführen, wird durch die WSL-Funktion bereitgestellt. WSL steht für Windows Subsystem for Linux, das ursprünglich nur auf Ubuntu beschränkt war. Moderne Versionen von WSL ermöglichen die Installation und Ausführung mehrerer Linux-Distributionen aus dem Microsoft Store.

Nachdem Sie WSL aktiviert haben, können Sie verschiedene Linux-Versionen aus dem Store installieren. Sie können die folgenden Links nutzen:
Canon verwendet mit
und mehr.
Windows 10 bietet zwei Methoden zum Starten einer WSL-Distribution. Für aus dem Store installierte Distributionen können Sie entweder die Konsole |_+_| verwenden Tool oder eine Verknüpfung im Startmenü. Für importierte WSL-Distributionen erstellt Windows 10 zum jetzigen Zeitpunkt keine Startmenü-Verknüpfungen, daher sind Sie auf |_+_| beschränkt nur. Wenn Sie die Distribution als bestimmter Benutzer ausführen müssen, müssen Sie außerdem |_+_| verwenden. Hier erfahren Sie, wie es gemacht werden kann.
Um eine WSL-Linux-Distribution als bestimmter Benutzer in Windows 10 auszuführen,
- Öffnen Sie eine neue Eingabeaufforderung oder PowerShell-Instanz.
- Um Ihre Standard-WSL-Distribution auszuführen, geben Sie |_+_| ein oder |_+_| und drücken Sie die Eingabetaste. Ersetzen Sie |_+_| Teil mit dem tatsächlichen Benutzernamen, der in Ihrer Standard-Linux-Distribution vorhanden ist.
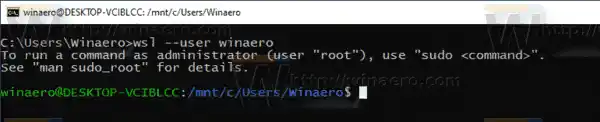
- Um eine bestimmte Distribution zu starten, suchen Sie nach verfügbaren WSL-Distributionen, indem Sie den folgenden Befehl ausführen: |_+_| oder einfach |_+_|.
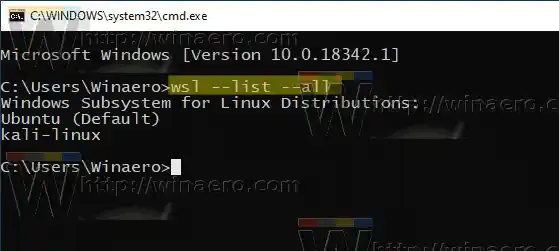
- Um eine bestimmte Distribution zu starten, geben Sie den Befehl |_+_| ein oder |_+_|. Ersetzen Sie |_+_| Teil mit dem tatsächlichen Namen der installierten Distribution, die Sie ausführen möchten, z. B.Kali-Linux.
- Ersetzen Sie |_+_| Teil mit dem tatsächlichen Benutzernamen, der in Ihrer Standard-Linux-Distribution vorhanden sein muss.
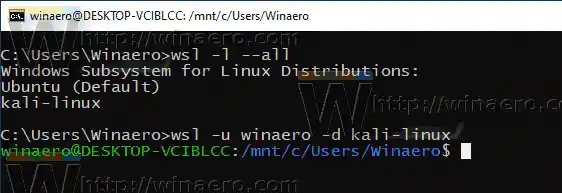
Das ist es.
FPS am PC erhöhen
- Setzen Sie die WSL-Linux-Distribution in Windows 10 zurück und heben Sie die Registrierung auf
- Passwort für die WSL-Linux-Distribution in Windows 10 zurücksetzen
- Alle Möglichkeiten, die WSL-Linux-Distribution unter Windows 10 auszuführen
- Legen Sie die Standard-WSL-Linux-Distribution in Windows 10 fest
- Suchen Sie nach laufenden WSL-Linux-Distributionen in Windows 10
- Beenden Sie die Ausführung der WSL-Linux-Distribution unter Windows 10
- Entfernen Sie Linux aus dem Navigationsbereich in Windows 10
- Exportieren und Importieren der WSL-Linux-Distribution in Windows 10
- Greifen Sie unter Windows 10 auf WSL-Linux-Dateien zu
- Aktivieren Sie WSL in Windows 10
- Legen Sie den Standardbenutzer für WSL in Windows 10 fest
- Windows 10 Build 18836 zeigt das WSL/Linux-Dateisystem im Datei-Explorer an