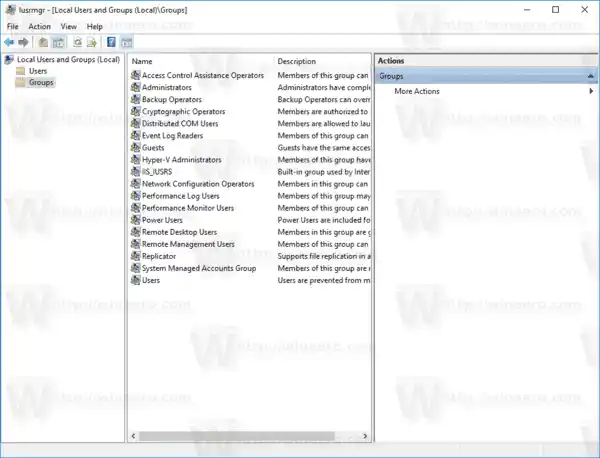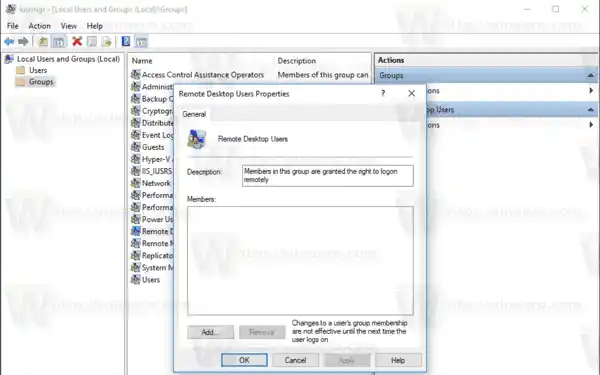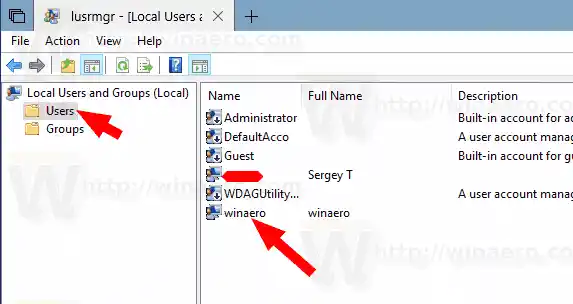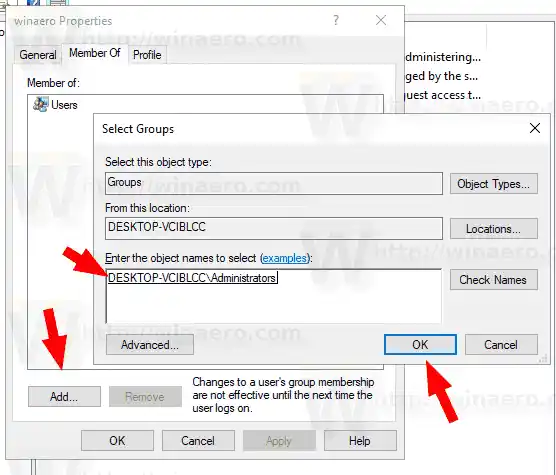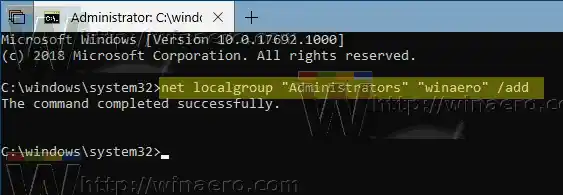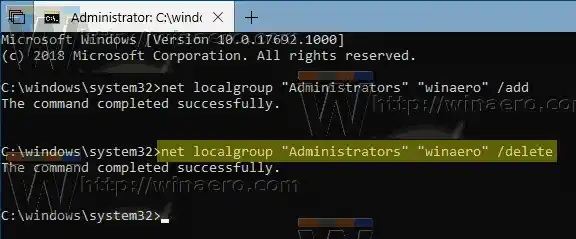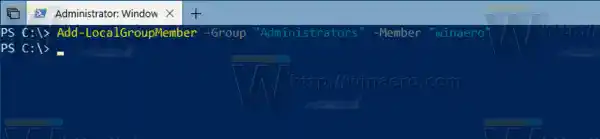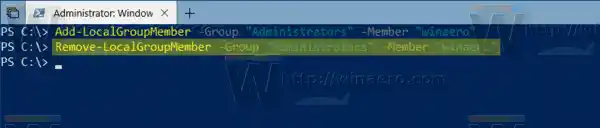Gruppenkonten werden verwendet, um Berechtigungen für mehrere Benutzer zu verwalten. Globale Gruppenkonten für die Domänennutzung werden in erstelltAktive Verzeichnisse Benutzer und Computer,während lokale Gruppenkonten für die Verwendung im lokalen System erstellt werdenLokale Benutzer und Gruppen. Im Allgemeinen werden Gruppenkonten erstellt, um die Verwaltung ähnlicher Benutzertypen zu erleichtern. Folgende Gruppentypen können erstellt werden:
- Gruppen für Abteilungen innerhalb der Organisation: Im Allgemeinen benötigen Benutzer, die in derselben Abteilung arbeiten, Zugriff auf ähnliche Ressourcen. Aus diesem Grund können Gruppen erstellt werden, die nach Abteilungen organisiert sind, z. B. Geschäftsentwicklung, Vertrieb, Marketing oder Technik. Gruppen für Benutzer bestimmter Anwendungen: Häufig benötigen Benutzer Zugriff auf eine Anwendung und Ressourcen im Zusammenhang mit der Anwendung. Es können anwendungsspezifische Gruppen erstellt werden, damit Benutzer ordnungsgemäßen Zugriff auf die erforderlichen Ressourcen und Anwendungsdateien erhalten. Gruppen für Rollen innerhalb der Organisation: Gruppen können auch nach der Rolle des Benutzers innerhalb der Organisation organisiert werden. Beispielsweise benötigen Führungskräfte wahrscheinlich Zugriff auf andere Ressourcen als Vorgesetzte und allgemeine Benutzer. Durch die Erstellung von Gruppen basierend auf Rollen innerhalb der Organisation wird den Benutzern, die ihn benötigen, der richtige Zugriff gewährt.
Eine lokale Benutzergruppe wird lokal erstellt. Dies sind die Gruppen, die Sie direkt auf einem Windows 10-Computer verwenden können, ohne den Computer einer Active Directory-Domäne hinzuzufügen. Hier ist die Liste der Gruppen, die normalerweise in Windows 10 standardmäßig verfügbar sind.
- Administratoren
- Backup-Operatoren
- Kryptografische Operatoren
- Verteilte COM-Benutzer
- Ereignisprotokollleser
- Gäste
- IIS_IUSRS
- Netzwerkkonfigurationsbetreiber
- Benutzer des Leistungsprotokolls
- Benutzer des Leistungsmonitors
- Power-User
- Remotedesktopbenutzer
- Replikator
- Benutzer
Um ein Benutzerkonto zu einer lokalen Gruppe in Windows 10 hinzuzufügen, können Sie entweder MMC, das Konsolentool, verwendennet.exe, oder PowerShell. Mal sehen, wie es gemacht werden kann.
So fügen Sie Benutzer zu einer Gruppe in Windows 10 hinzu, Mach Folgendes.
- Drücken Sie die Tastenkombination Win + R auf Ihrer Tastatur und geben Sie Folgendes in das Ausführungsfeld ein:|_+_|
 Dadurch wird die App „Lokale Benutzer und Gruppen“ geöffnet.
Dadurch wird die App „Lokale Benutzer und Gruppen“ geöffnet. - Klicken Sie links auf Gruppen.
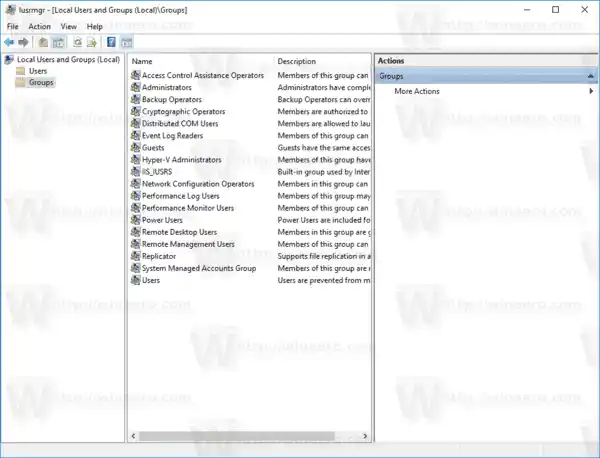
- Doppelklicken Sie in der Gruppenliste auf die Gruppe, zu der Sie Benutzer hinzufügen möchten.
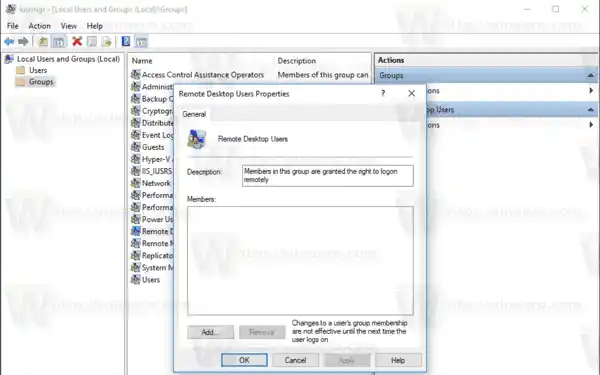
- Klicken Sie auf die Schaltfläche „Hinzufügen“, um einen oder mehrere Benutzer hinzuzufügen.
- Alternativ können Sie auch links auf den Ordner „Benutzer“ klicken.
- Doppelklicken Sie rechts auf das Benutzerkonto.
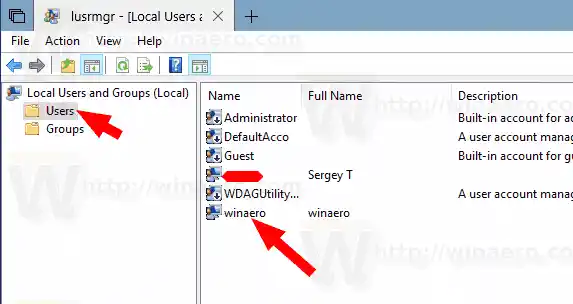
- Wechseln Sie zumMitglied vonRegisterkarte und klicken Sie aufHinzufügenKlicken Sie auf die Schaltfläche, um eine Gruppe auszuwählen, zu der Sie das Benutzerkonto hinzufügen möchten.
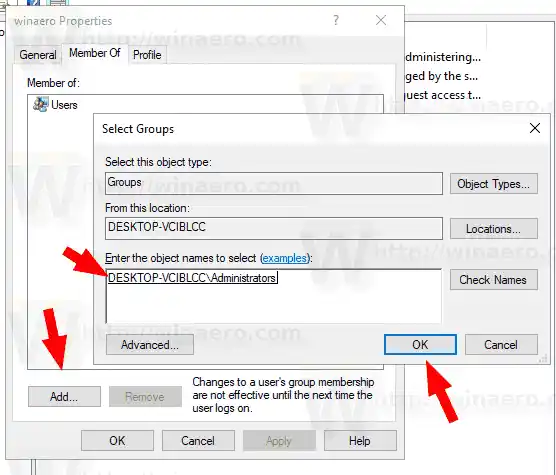
Hinweis: Sie können das Snap-In „Lokale Benutzer und Gruppen“ verwenden, wenn Ihre Windows-Edition diese App enthält. Andernfalls können Sie eine der unten beschriebenen Methoden verwenden.
Logitech-Maus und Tastatur funktionieren nichtInhalt verstecken Fügen Sie Benutzer mit dem NET-Tool zu einer Gruppe hinzu Fügen Sie Benutzer mithilfe von PowerShell zu einer Gruppe hinzu
Fügen Sie Benutzer mit dem NET-Tool zu einer Gruppe hinzu
- Öffnen Sie eine Eingabeaufforderung mit erhöhten Rechten.
- Geben Sie den folgenden Befehl ein:|_+_|
Ersetzen Sie den Gruppenteil durch den tatsächlichen Gruppennamen. Geben Sie anstelle des Abschnitts „Benutzer“ das gewünschte Benutzerkonto an. Zum Beispiel,
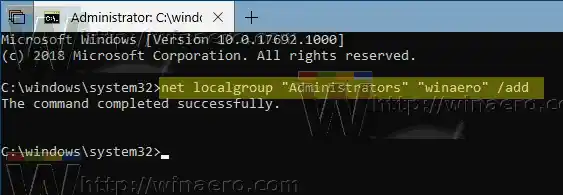
- Um einen Benutzer aus einer Gruppe zu entfernen, führen Sie den nächsten Befehl aus:|_+_|
Siehe den folgenden Screenshot:
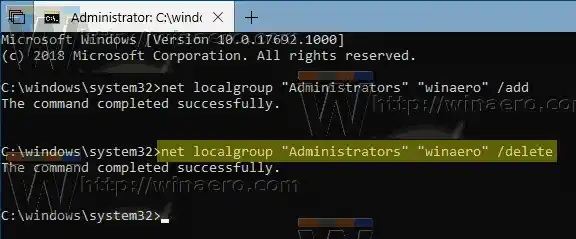
Fügen Sie Benutzer mithilfe von PowerShell zu einer Gruppe hinzu
- Öffnen Sie PowerShell als Administrator. Tipp: Sie können das Kontextmenü „PowerShell als Administrator öffnen“ hinzufügen.
- Geben Sie den folgenden Befehl ein oder kopieren Sie ihn und fügen Sie ihn ein:|_+_|
Ersetzen Sie den Gruppenteil durch den tatsächlichen Gruppennamen. Geben Sie anstelle des Abschnitts „Benutzer“ das gewünschte Benutzerkonto an.
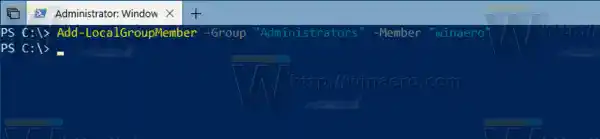
Probleme mit Canon-Druckern
- Um ein Benutzerkonto aus einer Gruppe zu entfernen, verwenden Sie das CmdletRemove-LocalGroupMemberwie folgt.|_+_|
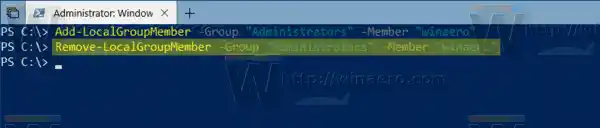
Das Cmdlet Add-LocalGroupMember fügt Benutzer oder Gruppen zu einer lokalen Sicherheitsgruppe hinzu. Alle Rechte und Berechtigungen, die einer Gruppe zugewiesen sind, werden allen Mitgliedern dieser Gruppe zugewiesen.
Das Cmdlet Remove-LocalGroupMember entfernt Mitglieder aus einer lokalen Gruppe.
Das ist es.

 Dadurch wird die App „Lokale Benutzer und Gruppen“ geöffnet.
Dadurch wird die App „Lokale Benutzer und Gruppen“ geöffnet.