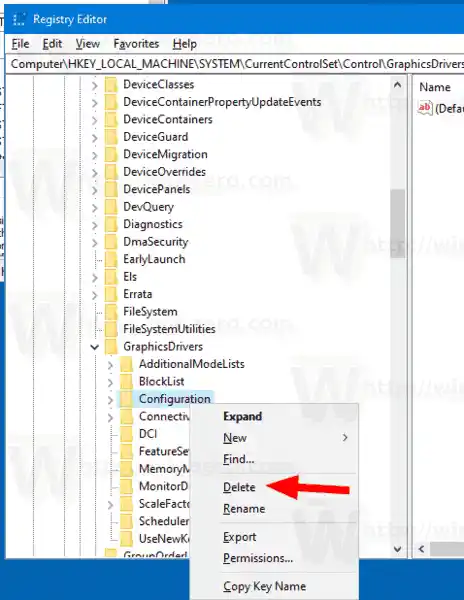Die Projektfunktion in Windows 10 bietet die folgenden Modi:
- Nur PC-Bildschirm
Nur die primäre Anzeige ist aktiviert. Alle anderen angeschlossenen Displays sind inaktiv. Sobald Sie einen drahtlosen Projektor verbinden, ändert sich der Name dieser Option in „Trennen.Duplizieren“.
Dupliziert die primäre Anzeige auf der zweiten Anzeige. Erweitern
Ihr Desktop wird auf alle angeschlossenen Monitore erweitert. Nur zweiter Bildschirm
Die primäre Anzeige wird deaktiviert. Verwenden Sie diese Option, um nur zur externen Anzeige zu wechseln.
Sie können für jedes Display, das an Ihren PC, Laptop oder ein anderes Windows 10-Gerät angeschlossen ist, einen individuellen Anzeigemodus und eine individuelle Auflösung festlegen. Das Betriebssystem merkt sich diese Einstellungen, indem es sie in einem Cache speichert und wendet sie jedes Mal an, wenn Sie den zuvor konfigurierten Monitor anschließen. Dies ist sehr zeitsparend, da Sie ein externes Display nach dem Anschließen nicht neu konfigurieren müssen.

Lexmark B2236DW-Treiber
Der externe Anzeigecache wird in der Registry gespeichert. Wenn es beschädigt wird, funktioniert die Anzeige möglicherweise nicht mehr wie erwartet, wenn Sie einen externen Monitor anschließen. In diesem Fall können Sie versuchen, den Anzeigecache zurückzusetzen (zu löschen). Dadurch wird das Betriebssystem gezwungen, angeschlossene externe Monitore und alle ihre Einstellungen zu vergessen. Hier erfahren Sie, wie es gemacht werden kann.
Hinweis: Um den Anzeigecache in Windows 10 zu löschen und zurückzusetzen, müssen Sie mit einem Administratorkonto angemeldet sein.
HP 8710 Officejet Pro-Treiber
So löschen Sie den externen Anzeigecache in Windows 10 und setzen ihn zurück:
- Öffnen Sie die Registrierungseditor-App.
- Gehen Sie zum folgenden Registrierungsschlüssel: |_+_|
Erfahren Sie, wie Sie mit einem Klick zu einem Registrierungsschlüssel gelangen. - Klicken Sie mit der rechten Maustaste auf den UnterschlüsselAufbauund auswählenLöschenaus dem Kontextmenü.
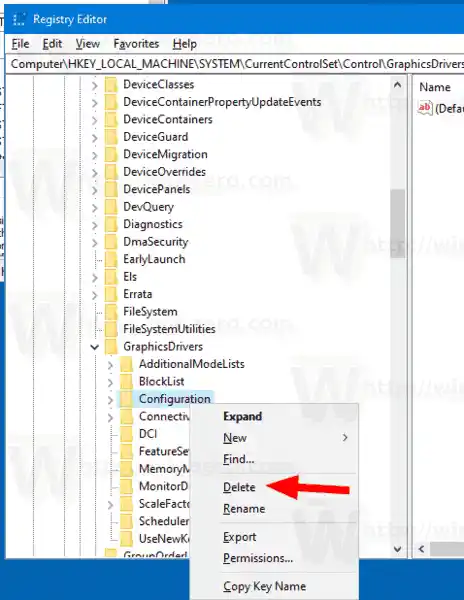
- Löschen Sie nun zwei weitere Unterschlüssel.KonnektivitätUndScaleFactors.
- Starten Sie Windows 10 neu, damit die durch die Registrierungsoptimierung vorgenommenen Änderungen wirksam werden.
Du bist fertig!
Um Zeit zu sparen, können Sie die folgende gebrauchsfertige Registrierungsdatei herunterladen. Dadurch können Sie den Anzeigecache mit wenigen Klicks löschen und zurücksetzen, ohne die Registrierung manuell bearbeiten zu müssen.
Laden Sie die Registrierungsdatei herunter
Das ist es.
So reduzieren Sie die Bildschirmgröße Ihres Computers
Interessante Artikel:
- Ändern Sie die Anzeigeauflösung in Windows 10
- Erstellen Sie eine Verknüpfung zum Umschalten der Anzeige in Windows 10
- Konfigurieren Sie mehrere Displays in Windows 10