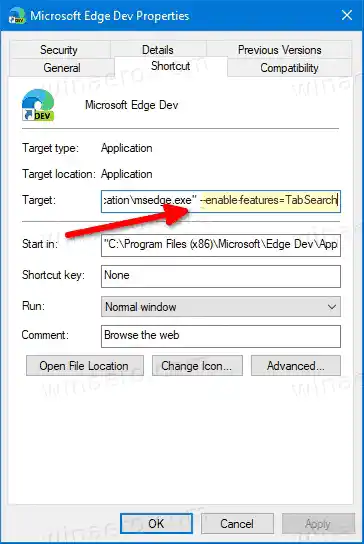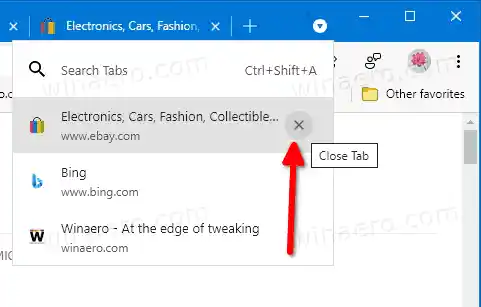Wenn Sie derzeit mehrere Registerkarten öffnen, verringert sich deren Breite, bis Sie nur noch das Symbol sehen können. Beim weiteren Öffnen von Tabs verschwindet das Symbol ebenfalls. Dadurch ist es schwierig, schnell zu einer bestimmten Registerkarte zu wechseln. Zusätzlich zur Tab-Gruppenfunktion kann in dieser Situation die neue Tab-Suchfunktion hilfreich sein.

Die Tab-Suchfunktion zeigt ein Flyout in der Edge-Tab-Leiste an, mit dem Sie Ihre aktuell geöffneten Tabs durchsuchen können. Dies ist sehr nützlich, wenn Sie schnell eine bestimmte Registerkarte unter den vielen aktiven Registerkarten finden müssen, die in Ihrer Edge-Sitzung geöffnet sind. Dies wird direkt von Google Chrome übernommen, das kürzlich die ähnliche Tab-Suchoption erhalten hat.
In diesem Beitrag erfahren Sie, wie Sie das aktivierenTab-SuchfunktionInMicrosoft Edge.
Inhalt verstecken So aktivieren Sie die Tab-Suchfunktion in Microsoft Edge So verwenden Sie die Tab-Suchfunktion in Microsoft Edge ZusammenfassungSo aktivieren Sie die Tab-Suchfunktion in Microsoft Edge
- Schließen Sie den Edge-Browser, falls Sie ihn geöffnet haben.
- Klicken Sie mit der rechten Maustaste auf die entsprechende Verknüpfung, z. B. auf dem Desktop oder einer anderen Verknüpfung, die Sie haben.
- WählenEigenschaftenaus dem Kontextmenü mit der rechten Maustaste.
- InEigenschaften, modifiziere denZielTextfeld durch Hinzufügen des folgenden Arguments: |_+_|. Hängen Sie es mit einem Leerzeichen an, z.B. Fügen Sie zunächst ein Leerzeichen nach |_+_| ein um so etwas zu bekommen: |_+_|.
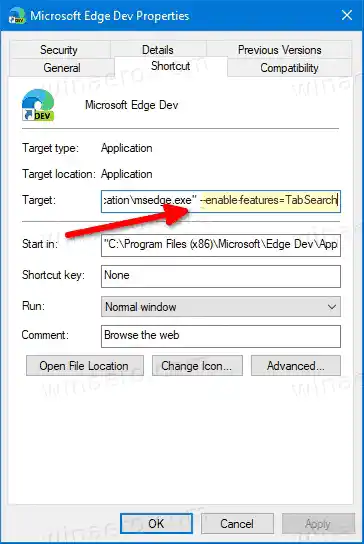
- Klicke aufAnwendenUndOK.
- Starten Sie Edge mit der geänderten Verknüpfung.
Du bist fertig. Sie haben gerade die Tab-Suchfunktion in Microsoft Edge aktiviert.

Die Tab-Suchfunktion ist in Microsoft Edge aktiviert
Hier erfahren Sie, wie Sie die Tab-Suchoption verwenden.
So verwenden Sie die Tab-Suchfunktion in Microsoft Edge
Nachdem Sie den Browser mit der geänderten Verknüpfung gestartet haben, finden Sie eine neue Tab-Strip-Schaltfläche mit einem Abwärtspfeil. Wenn Sie darauf klicken, wird ein Such-Popup geöffnet, in dem Sie einen Tab eingeben und anhand seines Titels oder seiner URL suchen können.
Alternativ können Sie |_+_| verwenden + |_+_| + |_+_| Klicken Sie auf die Tastenkombination, um das Such-Flyout zu öffnen.
Gehen Sie also wie folgt vor, um die Tab-Suchfunktion in Microsoft Edge zu verwenden.
- Klicken Sie in der Adressleiste auf die Schaltfläche mit dem Dropdown-Pfeil.
- Alternativ können Sie auch die Tasten |_+_| drücken + |_+_| + |_+_| Tastenkombinationen.
- Geben Sie im Tab-Such-Flyout den Titel oder die URL eines Tabs ein, den Sie suchen möchten.
- Sobald die Registerkarte im Suchergebnis angezeigt wird, klicken Sie darauf, um sie direkt zu öffnen.

- Schließlich gibt es noch eine Kreuzschaltfläche (x), die erscheint, wenn Sie mit der Maus über die Registerkarte in der Liste fahren. Wenn Sie darauf klicken, wird die Registerkarte geschlossen.
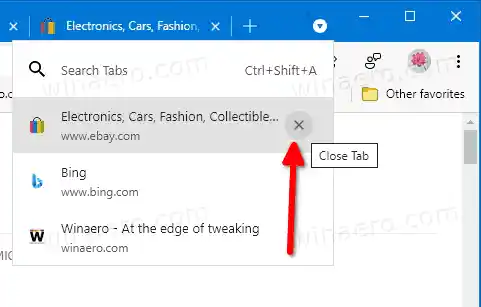
- Um das Flyout „Suchregister“ zu schließen, drücken Sie |_+_| Taste.
Zusammenfassung
Die Möglichkeit, nach einem Tab zu suchen, ist eine nette Ergänzung zu Ihrem Browser und kann Ihnen Zeit sparen. Es bietet eine großartige Option, um schnell zu jedem geöffneten Tab zu springen, solange Sie sich an den Namen erinnern. Dies ist besonders nützlich für Benutzer, die schnell tippen und häufig Tastaturkürzel verwenden.
Zum Zeitpunkt des Verfassens dieses Artikels ist die Tab-Suchfunktion in der Dev-Version von Edge verfügbar. Es wird bald die stabile Version des Edge-Browsers geben.