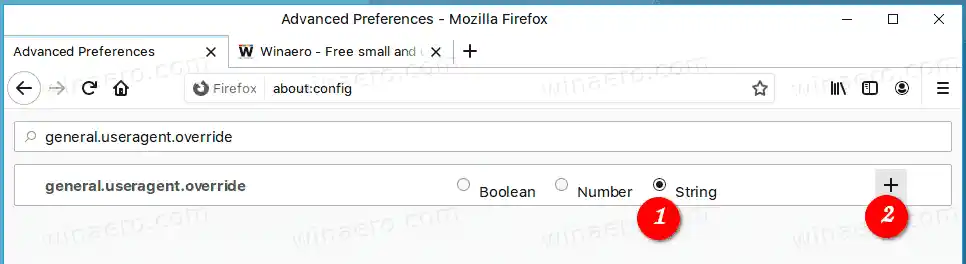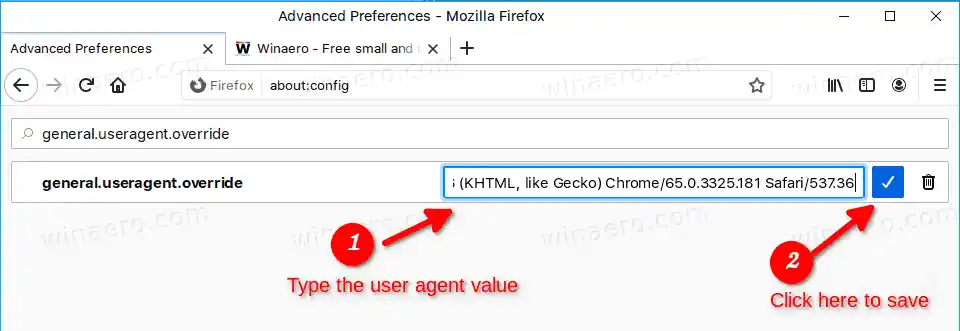Traditionell wird der User-Agent-String von Webentwicklern verwendet, um ihre Web-Apps für verschiedene Geräte zu optimieren. Dadurch können Entwickler verschiedene Geräteklassen wie Tablets, Telefone, Desktop-PCs und Laptops und mehr unterscheiden. Die Benutzeragentenzeichenfolge kann Webservern einige Details über das Betriebssystem des Benutzers und die Browserversion liefern.
Firefox wird zum jetzigen Zeitpunkt mit der neuen Quantum-Rendering-Engine ausgeliefert. Außerdem verfügt es über eine verfeinerte Benutzeroberfläche mit dem Codenamen „Photon“. Der Browser unterstützt jetzt keine XUL-basierten Add-ons, daher sind alle klassischen Add-ons veraltet und inkompatibel. Sehen
Für Firefox Quantum sind Add-ons erforderlich
Dank der Änderungen an der Engine und der Benutzeroberfläche ist der Browser unglaublich schnell. Die Benutzeroberfläche der App ist reaktionsschneller und sie startet auch spürbar schneller. Die Engine rendert Webseiten viel schneller als jemals zuvor in der Gecko-Ära.
So ändern Sie den Benutzeragenten in Firefox, Mach Folgendes.
- Öffnen Sie einen neuen Tab und geben Sie den folgenden Text in die Adressleiste ein:|_+_|
Bestätigen Sie, dass Sie vorsichtig sein werden, wenn eine Warnmeldung für Sie angezeigt wird.

- Geben Sie den folgenden Text in das Suchfeld ein: |_+_|. Überprüfen Sie, ob in den Suchergebnissen ein solcher Parameter vorhanden ist.
- Wenn Sie den Wert nicht haben general.useragent.override , erstellen Sie es selbst als neuen String-Wert.
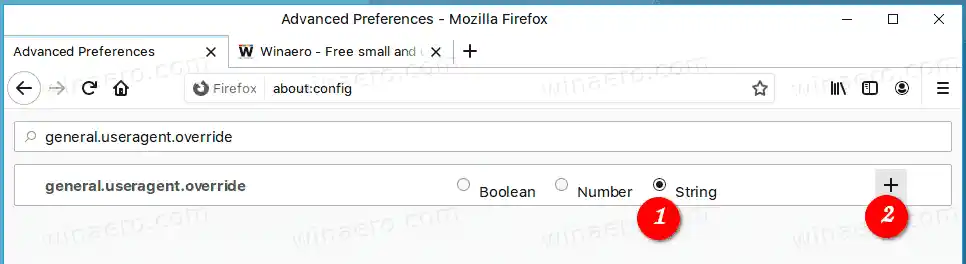
- Stellen Sie die Wertdaten auf den gewünschten Benutzeragenten ein.
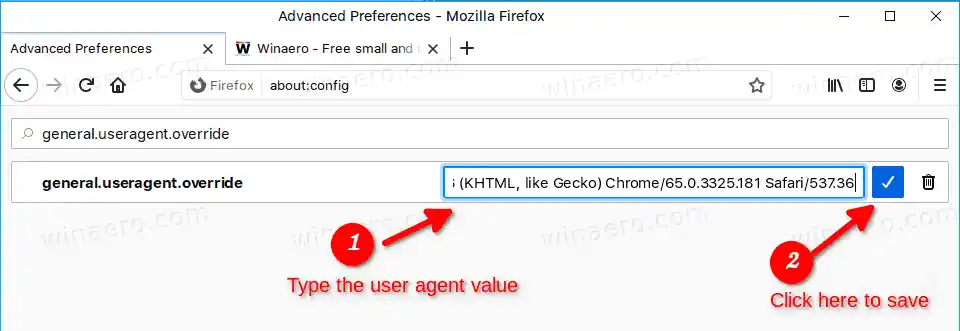
Hier sind einige typische Benutzeragentenzeichenfolgen, die Sie verwenden können.
Chrome unter Linux:
|_+_|
Microsoft Edge:
|_+_|
Internet Explorer:
|_+_|
Weitere Informationen finden Sie auf dieser Website: UserAgentString.com
Dergeneral.useragent.overrideDie Option gilt für jeden geöffneten Tab in Firefox und bleibt bestehen, bis Sie sie ändern oder entfernen. Es bleibt auch dann aktiviert, wenn Sie den Browser schließen oder erneut öffnen.
Ändern Sie den Benutzeragenten in Firefox mit einer Erweiterung
Wenn Sie den Benutzeragenten in Firefox häufig wechseln, können Sie viel Zeit sparen und die folgende Erweiterung verwenden:
Wie verbinde ich meine Maus mit meinem Laptop?
Navigieren Sie zum obigen Link und klicken Sie auf „Zu Firefox hinzufügen“.

Dieses Add-on ist eine wiederbelebte Version des klassischen und beliebten User-Agent Switcher und wurde mit der Web-Extensions-API geschrieben. Die alte Version kann in modernen Versionen von Firefox nicht verwendet werden. Dieses ist mit Firefox Quantum kompatibel.
Das ist es!
In Verbindung stehende Artikel:
- So ändern Sie den Benutzeragenten in Opera
- Ändern Sie den Benutzeragenten in Internet Explorer 11
- So ändern Sie den Benutzeragenten in Microsoft Edge
- So ändern Sie den Benutzeragenten in Google Chrome