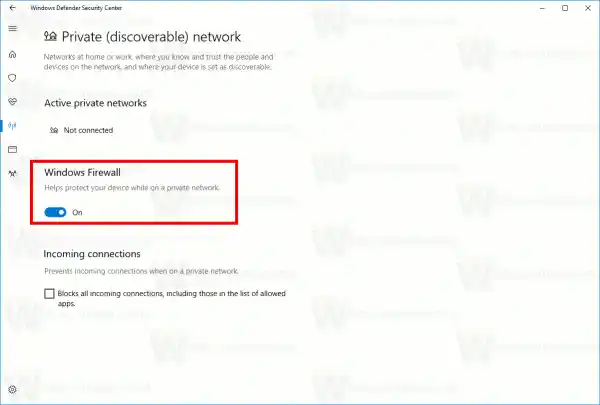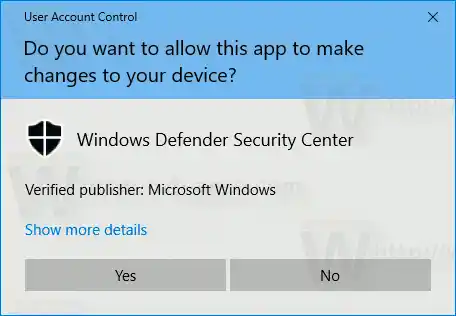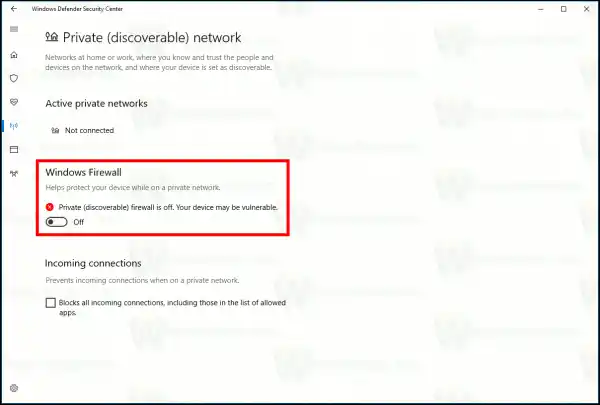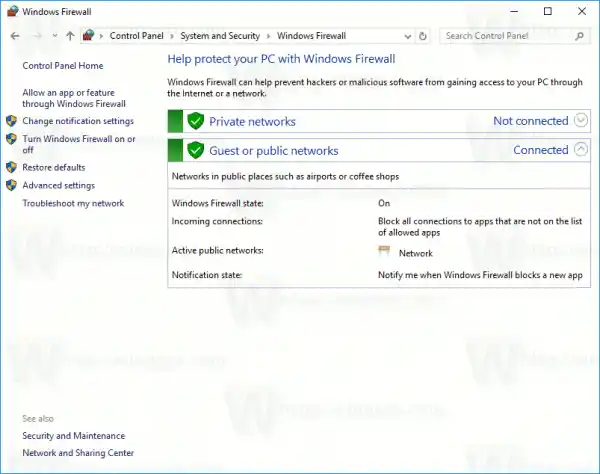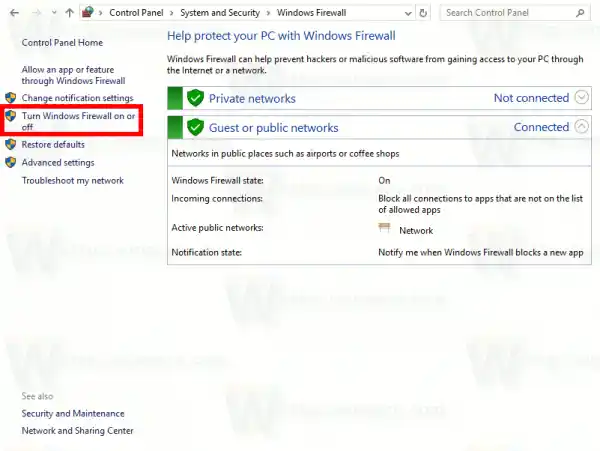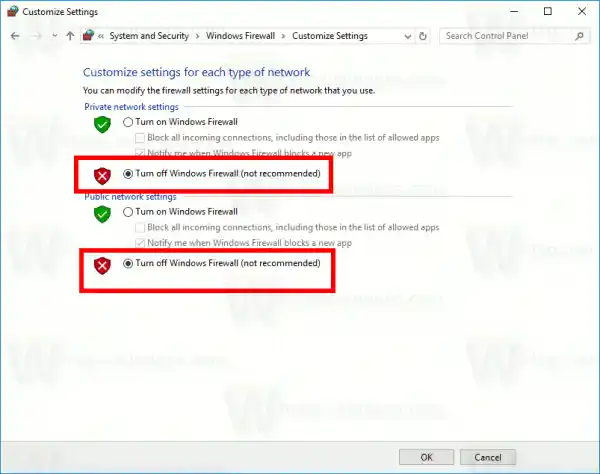In Windows 10 basiert die Windows-Firewall vollständig auf der Windows Filtering Platform API und verfügt über integrierte IPsec. Dies gilt seit Windows Vista, wo die Firewall die Blockierung ausgehender Verbindungen hinzugefügt hat und außerdem über eine erweiterte Systemsteuerung namens Windows-Firewall mit erweiterter Sicherheit verfügt. Es bietet eine detaillierte Kontrolle über die Konfiguration der Firewall. Die Windows-Firewall unterstützt mehrere aktive Profile, die Koexistenz mit Firewalls von Drittanbietern und Regeln basierend auf Portbereichen und Protokollen. Sie können die integrierte Windows-Firewall verwenden, um Telemetrie und Updates in Windows 10 zu blockieren.
Wenn Sie es vorübergehend oder dauerhaft ausschalten müssen, erfahren Sie hier, wie es geht. Es empfiehlt sich, Ihre Firewall-Regeln zu sichern, bevor Sie fortfahren.
Inhaltsverzeichnis.
So deaktivieren Sie die Firewall in Windows 10, Mach Folgendes.
Ab dem Windows 10 Creators Update kann das Windows Defender Security Center verwendet werden, um die Windows-Firewall schnell zu deaktivieren.
- Öffnen Sie es wie im Artikel beschrieben: Windows Defender Security Center in Windows 10 Creators Update. Alternativ können Sie zum Öffnen eine spezielle Verknüpfung erstellen.

- Klicken Sie in der Benutzeroberfläche des Windows Defender Security Center auf das SymbolFirewall- und Netzwerkschutz.
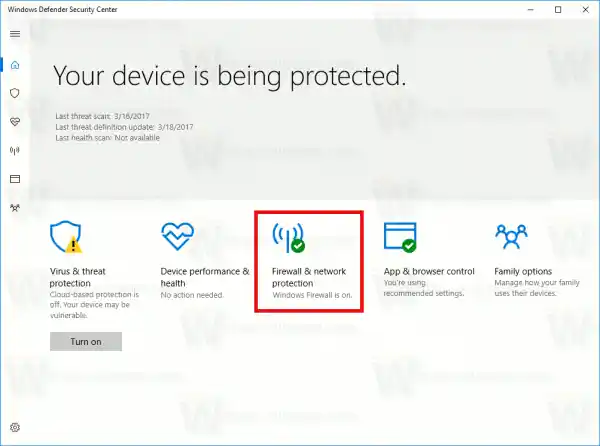
- Die folgende Seite wird geöffnet.
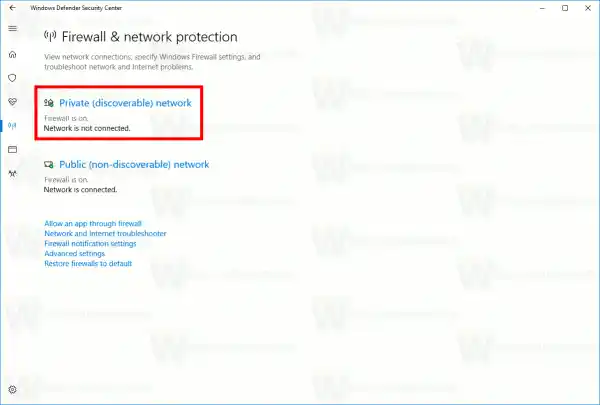 Klick auf den LinkPrivates (auffindbares) NetzwerkoderÖffentliches (nicht auffindbares) Netzwerkum die Firewall für den ausgewählten Netzwerktyp zu deaktivieren.
Klick auf den LinkPrivates (auffindbares) NetzwerkoderÖffentliches (nicht auffindbares) Netzwerkum die Firewall für den ausgewählten Netzwerktyp zu deaktivieren. - Deaktivieren Sie auf der nächsten Seite die OptionWindows-Firewall. Wenn die Windows-Firewall deaktiviert ist, blockiert sie keine Apps, die unter Windows 10 ausgeführt werden. Sie wird deaktiviert.
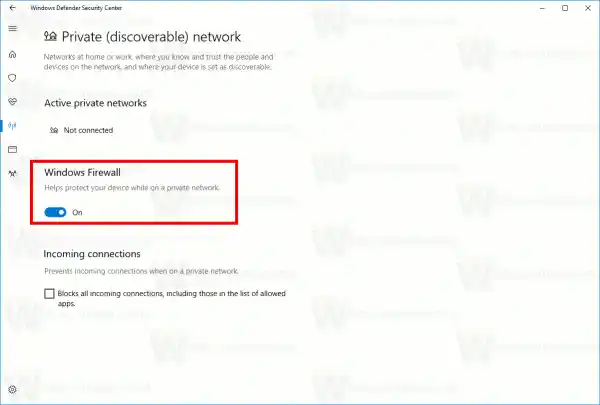
- Eine UAC-Bestätigungsaufforderung wird angezeigt. Klicken Sie auf Ja, um den Vorgang zu bestätigen.
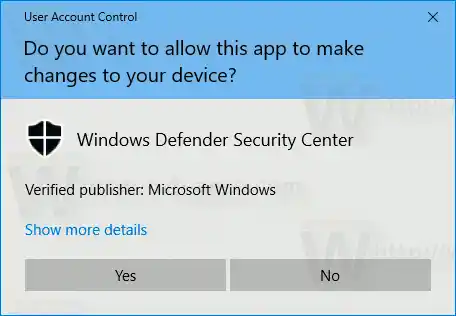
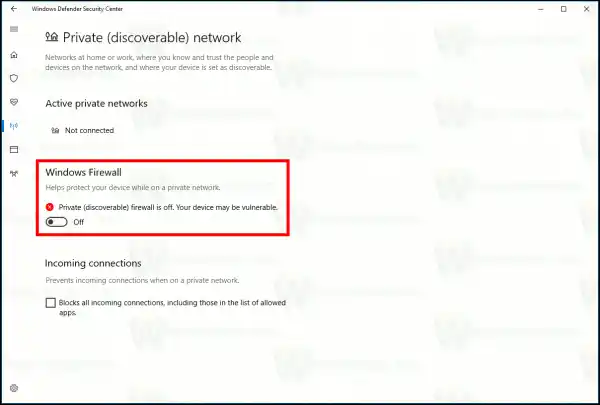
Die Deaktivierung der Windows-Firewall stellt ein Sicherheitsrisiko dar. Ich empfehle nicht, es dauerhaft deaktiviert zu lassen. Führen Sie alle erforderlichen Prüfungen und Tests durch und schalten Sie es mit derselben Option ein.
Sie können die Windows-Firewall in der Systemsteuerung deaktivieren.
Das Windows Defender Security Center ist eine neue Funktion von Windows 10 Creators Update. Wenn Sie eine frühere Version von Windows 10 verwenden (z. B. wenn Sie das Windows 10 Creators Update für eine Weile verschoben haben), müssen Sie Folgendes tun, um die Firewall zu deaktivieren.
Canon Pixma-Treiber
- Öffnen Sie die Systemsteuerung.
- Gehen Sie zu folgendem Pfad:|_+_|
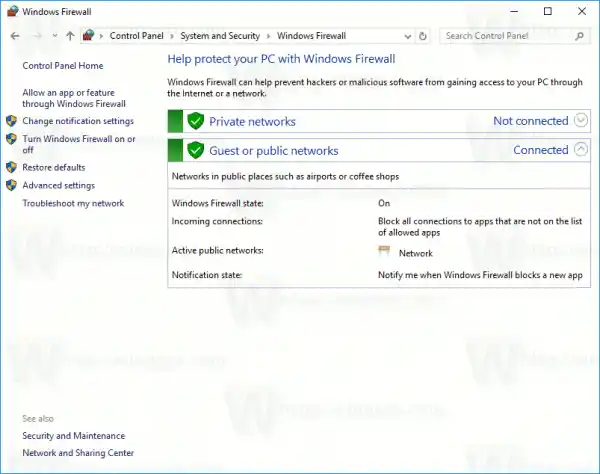
- Klicken Sie auf den LinkSchalten Sie die Windows-Firewall ein oder ausim linken Bereich.
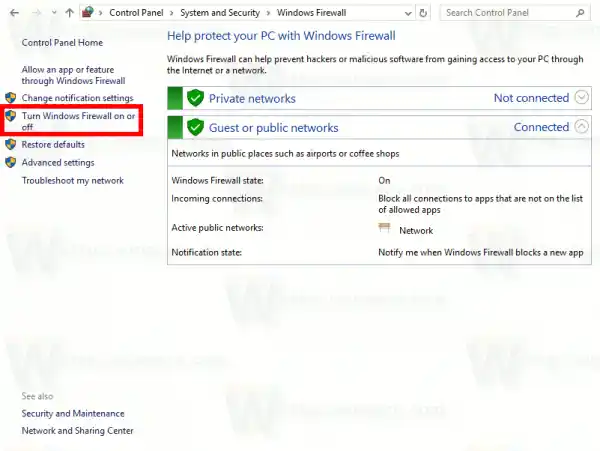
- Wählen Sie dort die Option ausSchalten Sie die Windows-Firewall ausfür jeden gewünschten Netzwerktyp.
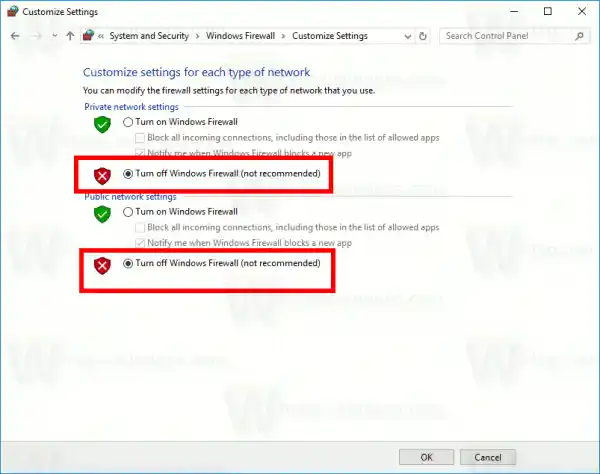
Um es später zu aktivieren, können Sie dasselbe Systemsteuerungs-Applet verwenden und die Option festlegenAktivieren Sie die Windows-Firewall.
Sie können die Windows-Firewall in der Eingabeaufforderung deaktivieren.
Schließlich gibt es eine Reihe von Konsolenbefehlen, mit denen Sie die Windows-Firewall in Windows 10 deaktivieren können.
144 Monitor
Geben Sie in einer Eingabeaufforderung mit erhöhten Rechten einen der folgenden Befehle ein.
Deaktivieren Sie die Windows-Firewall für alle Netzwerktypen (Profile).
|_+_|
Deaktivieren Sie die Windows-Firewall nur für das aktive Profil:
|_+_|Deaktivieren Sie die Windows-Firewall für das Domänenprofil:
Wie bekomme ich ein neues Facebook-Passwort?|_+_|
Deaktivieren Sie die Windows-Firewall für das private Profil:
|_+_|Deaktivieren Sie die Windows-Firewall für das öffentliche Profil:
|_+_|Um einen der oben genannten Befehle rückgängig zu machen und die Windows-Firewall wieder zu aktivieren, ersetzen Sie den „Aus“-Teil am Ende des Befehls durch „Ein“, z. B.
|_+_|
Sie können die Windows-Firewall in PowerShell deaktivieren
Der nächste Befehlssatz ist in Windows PowerShell verfügbar. Wenn Sie PowerShell häufig verwenden, können Sie diese anstelle der obigen Liste verwenden.
GeForce Experience lässt sich nicht öffnen
Öffnen Sie eine neue PowerShell-Instanz mit erhöhten Rechten und geben Sie die folgenden Befehle ein:
Deaktivieren Sie die Windows-Firewall für alle Profile:
|_+_|
Deaktivieren Sie die Windows-Firewall für das Domänenprofil.
Computer erkennt externe Festplatte nicht|_+_|
Deaktivieren Sie die Windows-Firewall nur für das private Netzwerkprofil.
|_+_|Deaktivieren Sie die Windows-Firewall für das öffentliche Profil.
|_+_|Um einen der oben genannten Befehle rückgängig zu machen, ersetzen Sie am Ende des Befehls „False“ durch „True“. Zum Beispiel,
|_+_|
Das ist es.


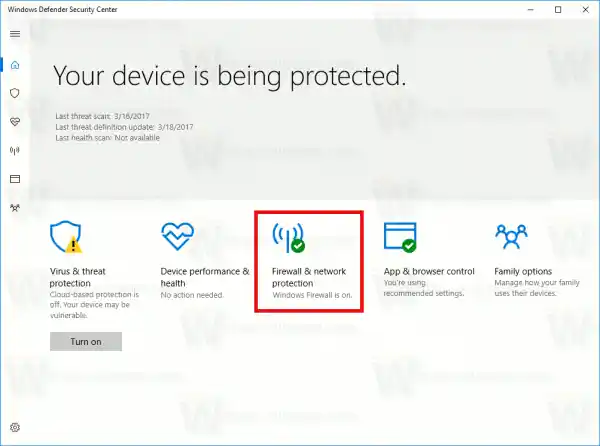
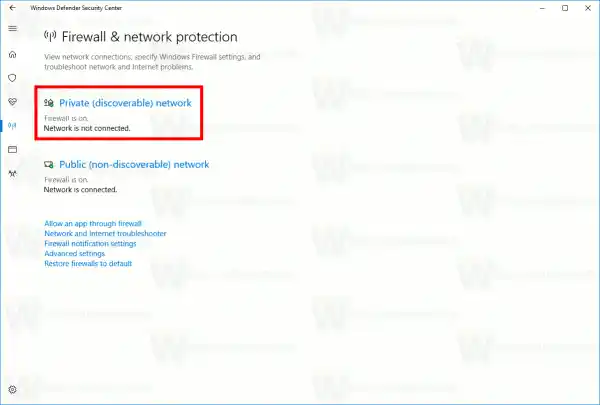 Klick auf den LinkPrivates (auffindbares) NetzwerkoderÖffentliches (nicht auffindbares) Netzwerkum die Firewall für den ausgewählten Netzwerktyp zu deaktivieren.
Klick auf den LinkPrivates (auffindbares) NetzwerkoderÖffentliches (nicht auffindbares) Netzwerkum die Firewall für den ausgewählten Netzwerktyp zu deaktivieren.