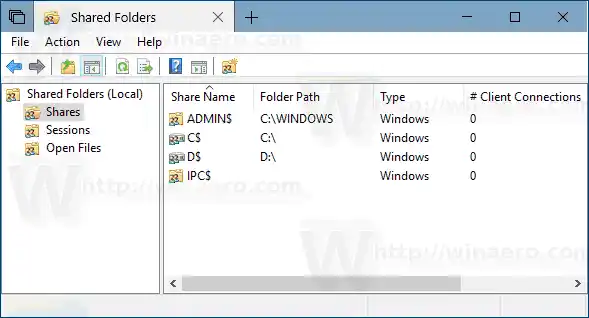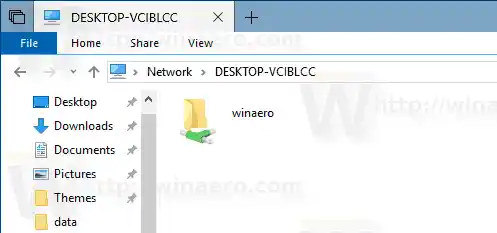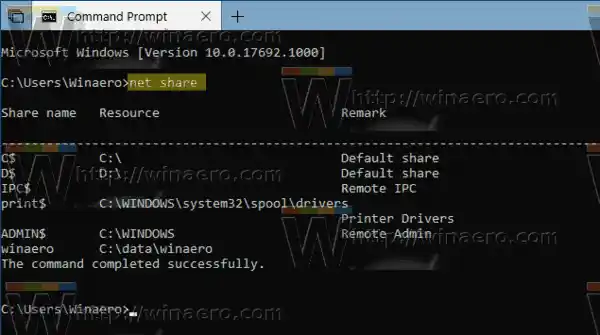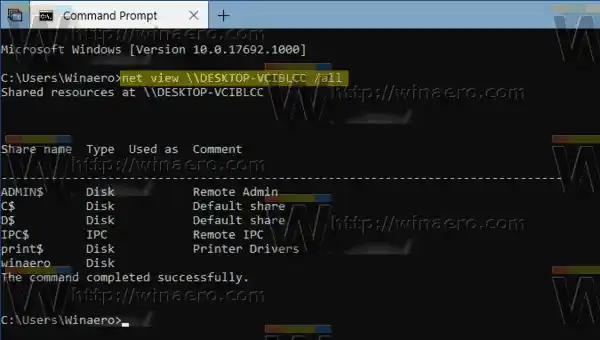Mit der integrierten Dateifreigabefunktion ist es in Windows 10 ganz einfach, einen Ordner über ein Netzwerk freizugeben. Keine Apps von Drittanbietern erforderlich. Das Verfahren wird im folgenden Artikel ausführlich beschrieben:
So geben Sie Dateien oder Ordner in Windows 10 frei
Es gibt verschiedene Möglichkeiten, Netzwerkfreigaben anzuzeigenauf Computern verfügbar, die in Ihrem Netzwerk ausgeführt werden. Lassen Sie uns sie überprüfen.
So zeigen Sie Netzwerkfreigaben in Windows 10 an, Mach Folgendes.
- Drücken Sie die Tasten Win + R auf der Tastatur.
- Typfsmgmt.mscin das Feld „Ausführen“ ein.

- Dadurch wird das MMC-Snap-In „Freigegebene Ordner“ geöffnet.
- Klicken Sie links aufAnteile.
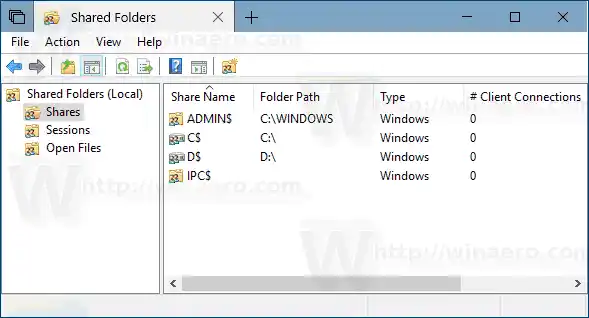
- Sie sehen die Liste der über ein Netzwerk geöffneten Freigaben, Sitzungen und Dateien, einschließlich administrativer Freigaben (C$, IPC$ usw.).
- Öffnen Sie den Datei-Explorer.
- Klicken Sie links aufNetzwerkArtikel.

- Dort sehen Sie die Liste der in Ihrem Netzwerk verfügbaren Netzwerkcomputer. Tipp: Siehe Netzwerkcomputer sind in Windows 10 Version 1803 nicht sichtbar.
- Doppelklicken Sie auf das Computersymbol, um die freigegebenen Ordner, Dateien und Drucker anzuzeigen.
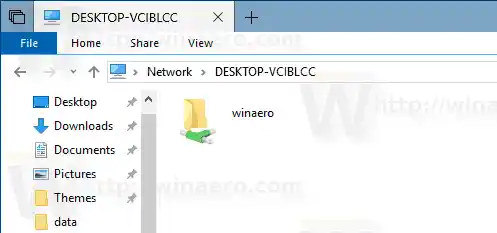
- Öffnen Sie eine neue Eingabeaufforderung.
- Um alle Freigaben des aktuellen PCs anzuzeigen, geben Sie den folgenden Befehl ein: |_+_|. Seine Ausgabe ist wie folgt.
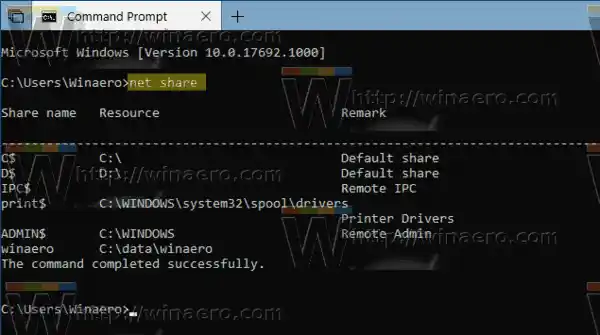
- Um alle Freigaben eines Remotecomputers anzuzeigen, geben Sie den Befehl |_+_| ein. Ersetzen Sie dieComputernameTeil mit dem tatsächlichen Computernamen, der in Ihrem Netzwerk ausgeführt wird.
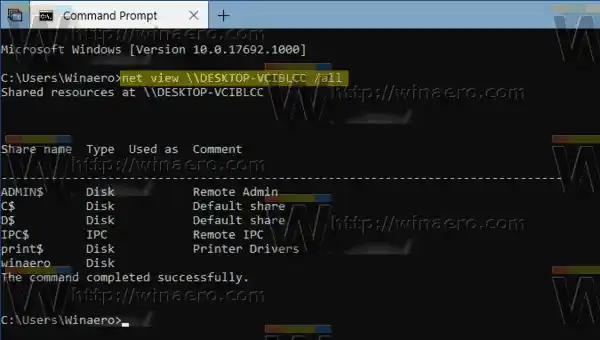
Die Ausgabe der obigen Befehle umfasst administrative Freigaben. Es ist möglich, sie von der Liste auszuschließenNetzansichtBefehlsausgabe. Entfernen Sie einfach die/alleargumentieren und Sie sind fertig. Es werden nur die Benutzerfreigaben angezeigt.
In Verbindung stehende Artikel:
- Aktivieren Sie das SMB1-Freigabeprotokoll in Windows 10
- So geben Sie Dateien oder Ordner in Windows 10 frei
- Ändern Sie die Verschlüsselungsstufe für die Dateifreigabe in Windows 10
- Deaktivieren oder aktivieren Sie die Datei- und Druckerfreigabe in Windows 10
- Deaktivieren Sie die passwortgeschützte Freigabe in Windows 10