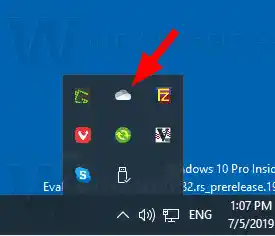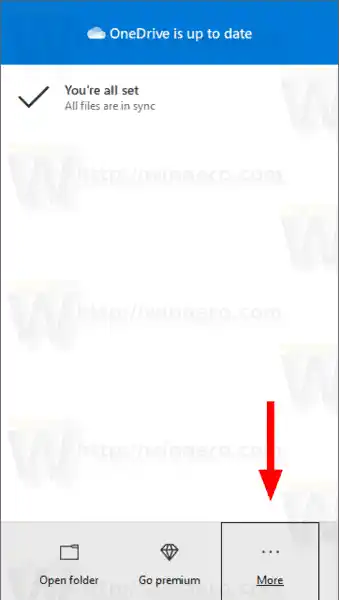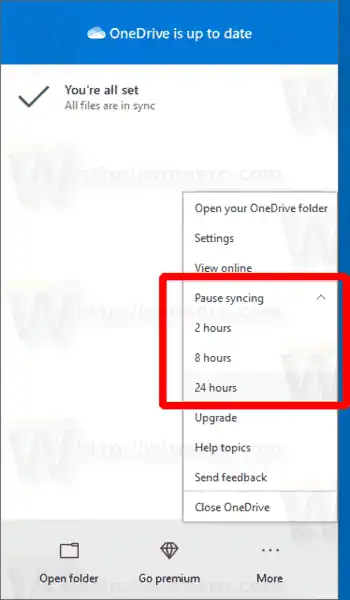Es bietet auch die Synchronisierung gespeicherter Daten auf allen Ihren Geräten. „Dateien bei Bedarf“ ist eine Funktion von OneDrive, die Platzhalterversionen von Onlinedateien in Ihrem lokalen OneDrive-Verzeichnis anzeigen kann, auch wenn diese nicht synchronisiert und heruntergeladen wurden. Die Synchronisierungsfunktion in OneDrive basiert auf dem Microsoft-Konto. Um OneDrive nutzen zu können, müssen Sie zunächst eines erstellen. Neben OneDrive kann das Microsoft-Konto zur Anmeldung bei Windows 10, Office 365 und den meisten Online-Diensten von Microsoft verwendet werden.
Wenn Sie OneDrive unter Windows 10 installiert und ausgeführt haben, wird ein hinzugefügtWechseln Sie zu OneDriveKontextmenübefehl für Dateien an bestimmten Orten in Ihrem Benutzerprofil verfügbar, z. B. Desktop, Dokumente, Downloads usw.
Wenn Sie mit diesem Menü nicht zufrieden sind, können Sie es entfernen. Siehe OneDrive-Kontextmenü in Windows 10 entfernen.
Ab dem Windows 10 Anniversary Update können Sie die Synchronisierung von Dateien und Ordnern auf OneDrive bei Bedarf anhalten. Hier erfahren Sie, wie es gemacht werden kann.
Um die OneDrive-Synchronisierung in Windows 10 anzuhalten,
- Drücke denOneDrive-Symbolin der Taskleiste, um die Einstellungen zu öffnen.
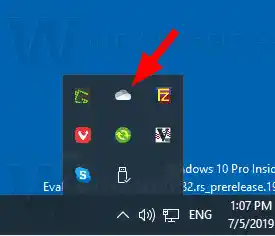
- Klicke aufMehr (...).
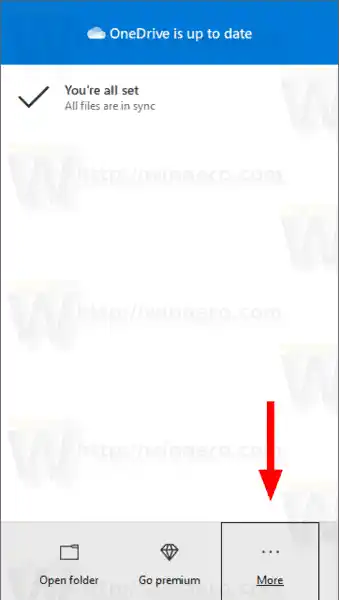
- Wählen Sie aus, wie lange (2 Stunden, 8 Stunden oder 24 Stunden) Sie die Synchronisierung pausieren möchten.
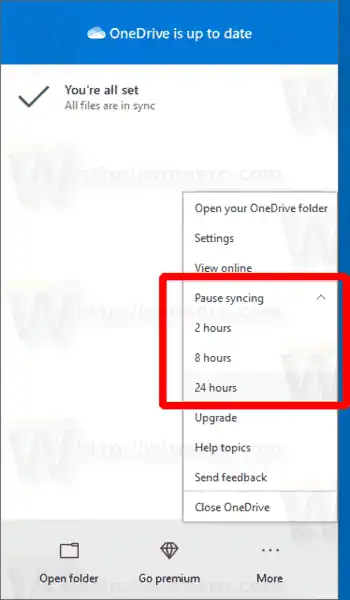
- Die Synchronisierung ist jetzt pausiert.
Sie können den OneDrive-Synchronisierungsvorgang jederzeit fortsetzen, indem Sie auf das OneDirve-Symbol in der Taskleiste klicken und auswählenMehr (...) > Synchronisierung fortsetzenoder direkt über das Flyout, wie im Screenshot gezeigt.
AMD Vega 8 Treiber


Bonus-Tipp: Wenn Sie die OneDrive-App beenden und aus dem Start entfernen, verhindert dies, dass OneDrive Ihre Dateien synchronisiert, bis Sie es manuell starten, indem Sie Folgendes ausführen: |_+_|.
Interessante Artikel:
- So deaktivieren Sie OneDrive in Windows 10
- Eine offizielle Möglichkeit, OneDrive in Windows 10 zu deinstallieren
- So setzen Sie die OneDrive-Synchronisierung in Windows 10 zurück
- Aktivieren Sie den Ordnerschutz mit OneDrive in Windows 10
- Entfernen Sie das OneDrive-Kontextmenü in Windows 10
- Deaktivieren Sie die OneDrive-Integration in Windows 10
- Abmelden von OneDrive in Windows 10 (Verbindung zum PC aufheben)
- Deaktivieren Sie OneDrive Cloud-Symbole im Navigationsbereich in Windows 10
- Geben Sie Speicherplatz aus lokal verfügbaren OneDrive-Dateien frei
- Machen Sie OneDrive-Dateien automatisch auf Abruf und nur online verfügbar in Windows 10
- Automatisches Speichern von Dokumenten, Bildern und Desktop auf OneDrive in Windows 10
- Ändern Sie den Speicherort des OneDrive-Ordners in Windows 10
- Und mehr !