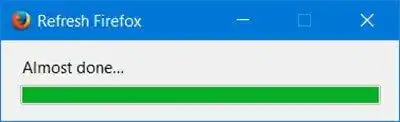Firefox 67 ist eine Hauptversion des auf der Quantum-Engine basierenden Browsers. Seit 2017 verfügt Firefox über die Quantum-Engine, die über eine verfeinerte Benutzeroberfläche mit dem Codenamen „Photon“ verfügt. Der Browser unterstützt keine XUL-basierten Add-ons mehr, daher sind alle klassischen Add-ons veraltet und inkompatibel. Sehen
HP-Drucker funktioniert nicht
Für Firefox Quantum sind Add-ons erforderlich
Dank der Änderungen an der Engine und der Benutzeroberfläche ist der Browser erstaunlich schnell. Die Benutzeroberfläche von Firefox wurde reaktionsschneller und startet auch spürbar schneller. Die Engine rendert Webseiten viel schneller als jemals zuvor in der Gecko-Ära. Darüber hinaus wird Firefox 67 mit einer wesentlichen Weiterentwicklung der Quantum-Engine namens WebRender ausgestattet sein, die ab sofort für eine kleine Gruppe von Benutzern aktiviert wird.
Wenn Sie sich also dazu entschließen, Ihren Firefox-Browser zu aktualisieren, müssen Sie Folgendes wissen.
Inhalt verstecken Wie funktioniert die Aktualisierungsfunktion? Firefox speichert diese Elemente Firefox wird diese Elemente entfernen So aktualisieren Sie Firefox unter Windows 10:Wie funktioniert die Aktualisierungsfunktion?
Alle persönlichen Informationen und Firefox-Einstellungen im Zusammenhang mit Ihrem Benutzerprofil werden im Profilordner gespeichert. Während des Aktualisierungsvorgangs von Firefox wird ein neuer Ordner erstellt, in dem alle wichtigen Informationen gespeichert werden.
Beachten Sie jedoch, dass manuell installierte Add-ons, einschließlich Erweiterungen und Themes, ebenfalls im Firefox-Profilordner gespeichert sind. Sie werden entfernt. An anderen Orten gespeicherte Add-ons, z. B. Plugins, werden nicht entfernt, ihre Einstellungen werden jedoch zurückgesetzt. Die System-Plugins, die Sie manuell deaktiviert haben, werden wieder aktiviert.
Firefox speichert diese Elemente
- Kekse
- Lesezeichen
- Persönliches Wörterbuch
- Browser-Verlauf
- Verlauf herunterladen
- Öffnen Sie Fenster und Tabs
- Passwörter
- Informationen zum automatischen Ausfüllen von Webformularen
Firefox wird diese Elemente entfernen
- Website-Berechtigungen
- Erweiterungen und Themes zusammen mit Erweiterungsdaten.
- Anpassungen
- DOM-Speicher
- Suchmaschinen hinzugefügt
- Geräteeinstellungen und Sicherheitszertifikat
- Plugin-Einstellungen
- Aktionen herunterladen
- Anpassungen der Symbolleiste
- Benutzerstile
Hinweis: Wenn Sie Firefox aktualisieren, wird Ihr altes Firefox-Profil in Ihren Desktop-Ordner in einen Ordner mit dem Namen „Alte Firefox-Daten“ kopiert. Wenn die Aktualisierung Ihr Problem nicht behoben hat, können Sie alle Daten aus dem alten Profil wiederherstellen, indem Sie Dateien in das neue Profil kopieren, das im Ordner %AppData%Mozilla erstellt wurde. Wenn Sie das alte Profil nicht mehr benötigen, müssen Sie es löschen, da es vertrauliche Informationen enthält.
So schließen Sie mehrere Monitore an einen Laptop an
So aktualisieren Sie Firefox unter Windows 10:
- Öffnen Sie den Firefox-Browser.
- Klicken Sie auf die Hamburger-Schaltfläche im Hauptmenü.
- Wählen Sie im Hauptmenü ausHelfen.

- Klicke aufInformationen zur Fehlerbehebung.
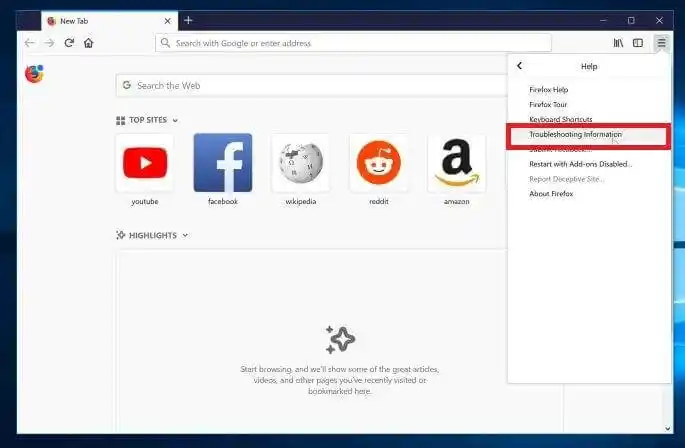
- Klicken Sie nun aufAktualisieren Sie FirefoxSchaltfläche in der oberen rechten Ecke der Seite.
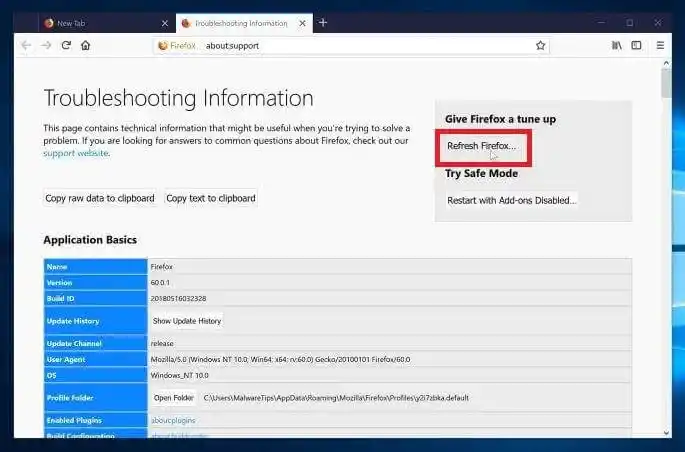
- Klicken Sie im Bestätigungsdialogfeld aufAktualisieren Sie FirefoxKlicken Sie auf die Schaltfläche, um fortzufahren. Firefox wird geschlossen, um sich selbst zu aktualisieren.
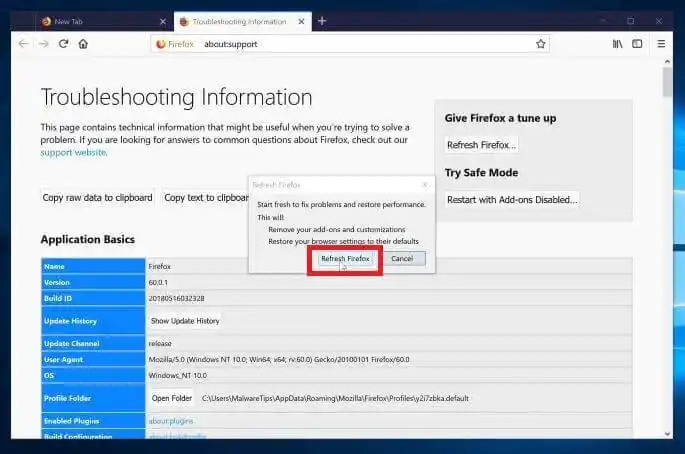
- Klicken Sie abschließend aufBeendenbis im Ergebnisfenster, das die Informationen auflistet, die in ein neues Profil importiert werden.
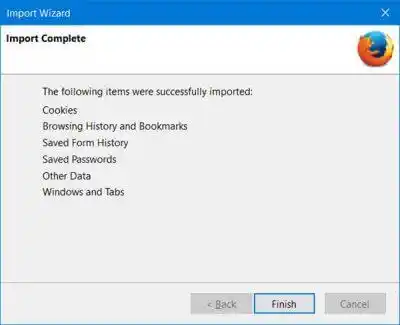 Firefox wird in wenigen Sekunden mit einem neuen Browserprofil geöffnet.
Firefox wird in wenigen Sekunden mit einem neuen Browserprofil geöffnet.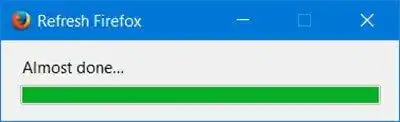
Du bist fertig!
In Verbindung stehende Artikel:
- Verhindern Sie, dass Firefox Tabs anhält
- Mozilla aktiviert die Firefox-Monitor-Erweiterung in Firefox 67
- Firefox 67: Individuelle Profile für gleichzeitig installierte Versionen
- Weisen Sie Erweiterungen in Firefox Tastaturkürzel zu
- Deaktivieren Sie Anzeigen auf der Seite „Neuer Tab“ in Mozilla Firefox
- So durchsuchen Sie Tabs in Mozilla Firefox
- Deaktivieren Sie Erweiterungsempfehlungen in Mozilla Firefox
- Deaktivieren Sie die Schnellsuche in Firefox
- Deaktivieren Sie den Dialog „Neues Lesezeichen“ in Firefox
- Entfernen Sie die Suchverknüpfungen für Top-Sites in Firefox
- Deaktivieren Sie die Vorschau von Miniaturansichten mit Strg+Tab in Firefox
- Deaktivieren Sie Updates in Firefox 63 und höher
- Aktivieren Sie die Auswahl mehrerer Registerkarten in Mozilla Firefox
- Deaktivieren Sie „Firefox nach Windows-Neustart automatisch erneut öffnen“.
- Ändern Sie die Seite „Neuer Tab“ und die Startseite in Mozilla Firefox
- Aktivieren Sie „Tabs mit Doppelklick schließen“ in Firefox


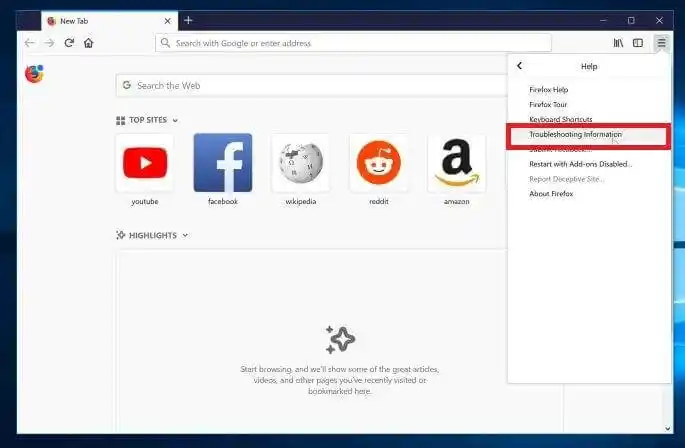
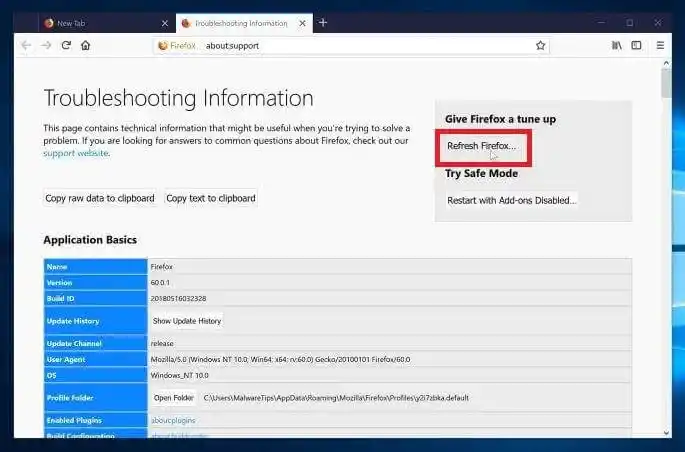
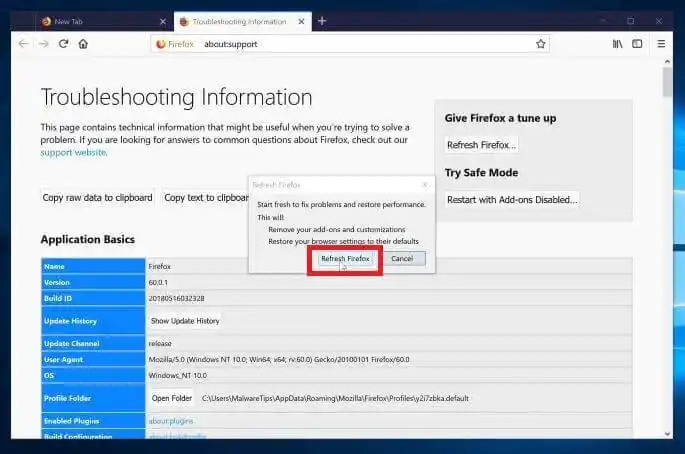
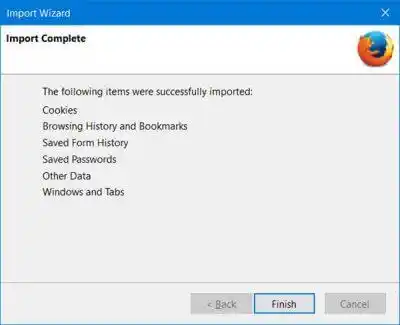 Firefox wird in wenigen Sekunden mit einem neuen Browserprofil geöffnet.
Firefox wird in wenigen Sekunden mit einem neuen Browserprofil geöffnet.