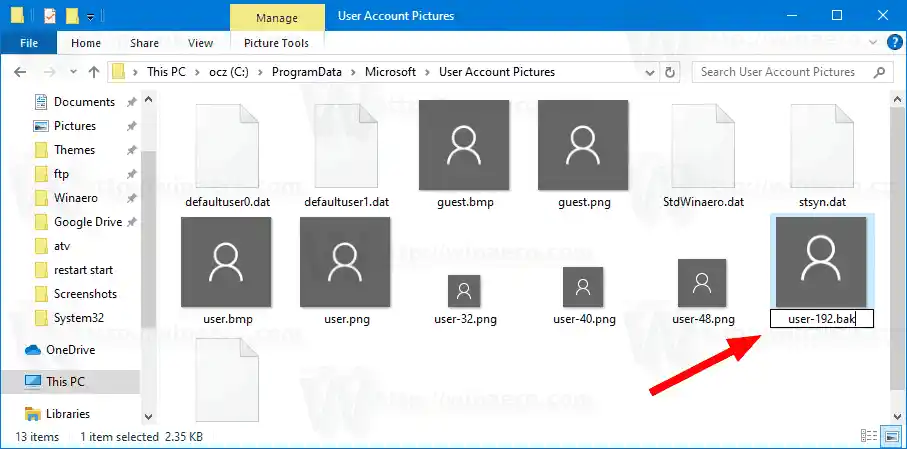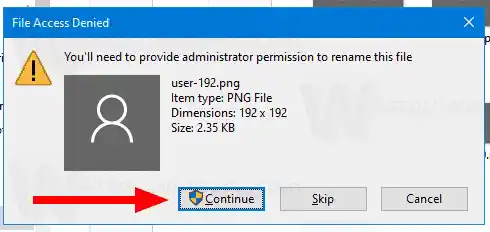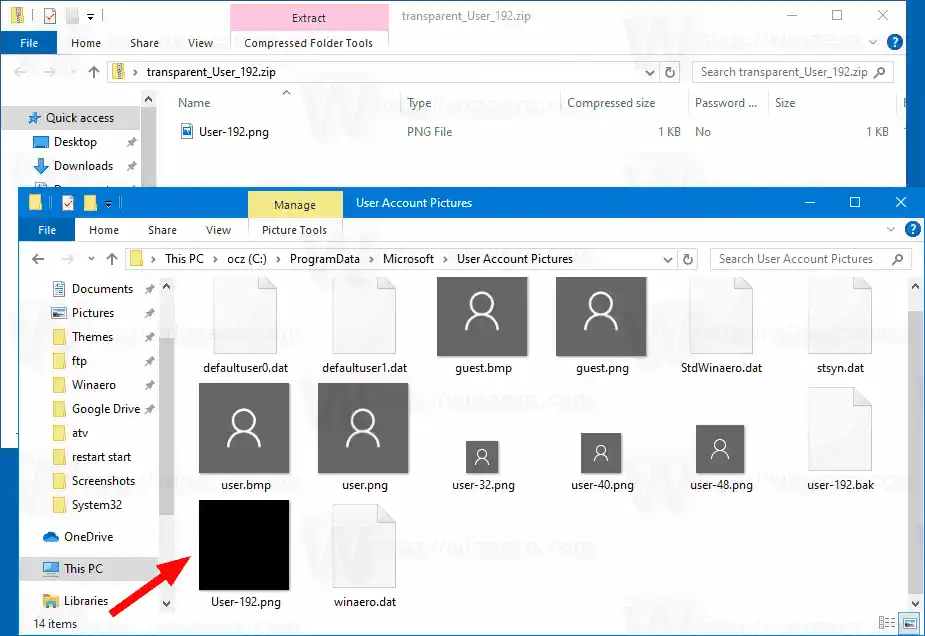Das Benutzerbild ist jedes Mal sichtbar, wenn Sie sich mit Ihrem Windows 10-Konto anmelden. Es ist auch im Startmenü als kleines rundes Miniaturbild sichtbar.


Anstelle des Standardbilds können Sie Ihr Lieblingshintergrundbild oder Ihr echtes Foto verwenden. Wenn es sich bei Ihrem Konto um ein Microsoft-Konto handelt, wird das von Ihnen festgelegte Bild auf die Server von Microsoft hochgeladen und in allen Cloud-Diensten wie OneDrive, Office 365 usw. verwendet. Standardmäßig wird es auf allen Ihren Geräten synchronisiert.
Wir haben bereits erläutert, wie Sie das Benutzerkontobild in Windows 10 ändern und das Standardbild für Ihr Benutzerkonto wiederherstellen.
Realtek PCIe
Es ist jedoch nicht möglich, das Benutzerbild mithilfe der integrierten Optionen des Betriebssystems zu entfernen. Wenn Sie manuell ein transparentes Bild als Benutzeravatar festlegen, zeigt Windows 10 weiterhin eine Hintergrundfarbe an.
Um dieses Problem zu beheben, können Sie über den Datei-Explorer ein transparentes Bild als Ihren Benutzeravatar festlegen, ohne die Einstellungen vorzunehmen.

Wir haben den gleichen Trick bereits verwendet, um das Standardbild des Benutzerkontos in Windows 10 zu ersetzen.
So entfernen Sie das Benutzerkontobild vom Anmeldebildschirm in Windows 10:
- Laden Sie dieses transparente Benutzer-Avatar-Bild herunter: Laden Sie das Bild herunter.
- Speichern Sie die ZIP-Datei auf Ihrem Desktop.
- Entsperren Sie die heruntergeladene ZIP-Datei.
- Öffnen Sie den Datei-Explorer und gehen Sie zum folgenden Ordner: |_+_|.
- Ändern Sie die Dateierweiterung für die Datei |_+_| von .webp nach .BAK, um |_+_| zu erhalten. Bestätigen Sie den Vorgang und die UAC-Anfrage, wenn Sie dazu aufgefordert werden.
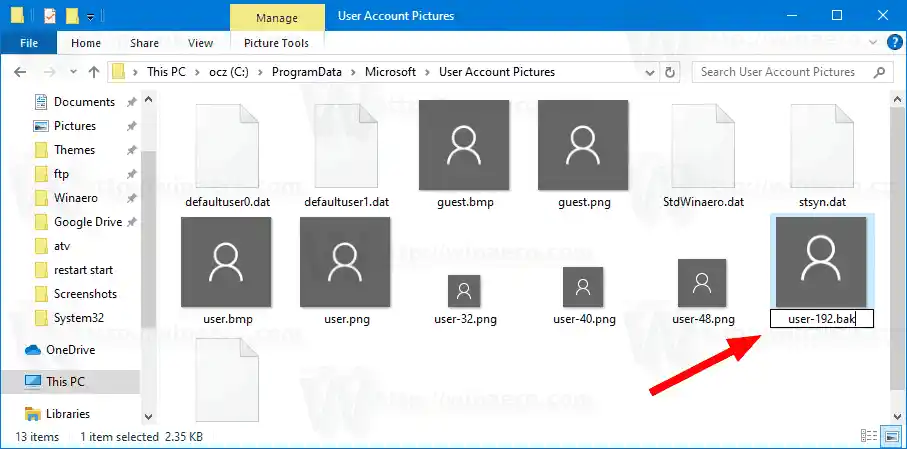
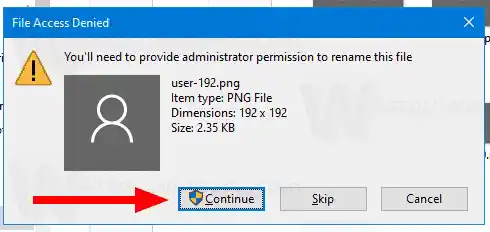
- Extrahieren Sie das transparente |_+_| Bild aus dem ZIP-Archiv, das Sie heruntergeladen haben, und platzieren Sie es im Verzeichnis |_+_| Ordner.
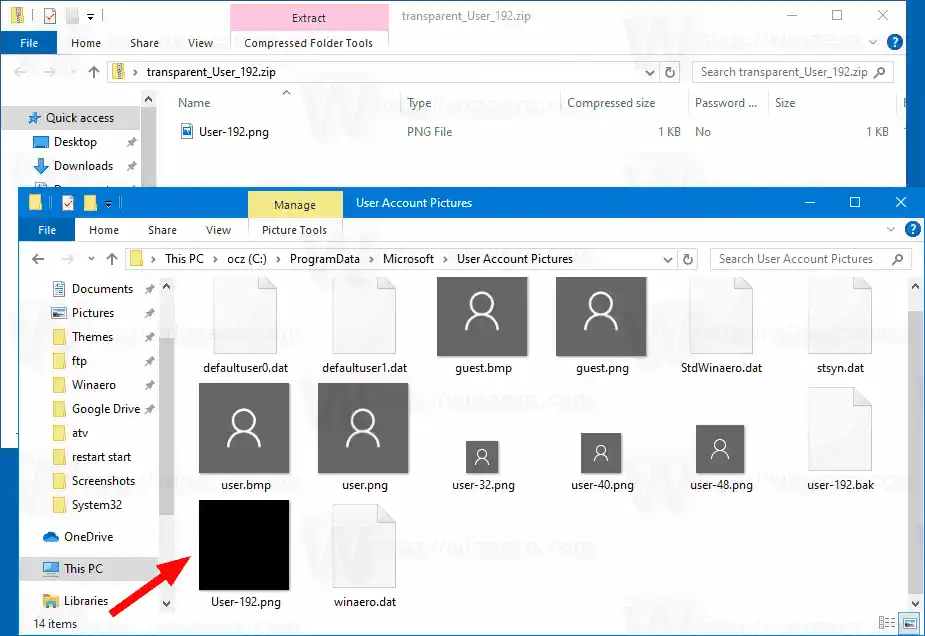
- Wenden Sie nun das Standardkontobild auf alle Benutzer an.
Du bist fertig! Der Benutzer-Avatar verschwindet für alle Benutzer von Windows 10 vom Anmeldebildschirm.

HP-Druckersoftware
Um die Änderung rückgängig zu machen,
- Entfernen Sie das transparente Bild user-192.webp aus dem Ordner C:ProgramDataMicrosoftUser Account Pictures.
- Benennen Sie user-192.bak in user-192.webp um, um das Originalbild wiederherzustellen.
- Machen Sie das standardmäßige Kontobild für alle Benutzer rückgängig (auf nicht konfiguriert gesetzt).
Du bist fertig!
In Verbindung stehende Artikel:
- Verstecken Sie Ihre E-Mail-Adresse und Ihren Benutzernamen auf dem Sperrbildschirm von Windows 10
- So ersetzen Sie das Standardbild eines Benutzerkontos in Windows 10
- Deaktivieren Sie die Unschärfe auf dem Anmeldebildschirm in Windows 10 mit Gruppenrichtlinien
- So fügen Sie eine Anmeldenachricht in Windows 10 hinzu
- Deaktivieren Sie den Netzschalter auf dem Anmeldebildschirm in Windows 10
- Deaktivieren Sie das Netzwerksymbol auf dem Sperrbildschirm in Windows 10
- Führen Sie eine beliebige App über die Schaltfläche „Ease of Access“ auf dem Windows 10-Anmeldebildschirm aus
- So verbergen Sie Benutzerkonten auf dem Anmeldebildschirm in Windows 10
- Anwenden des Standardbenutzerbilds für alle Benutzer in Windows 10
- So stellen Sie den Standard-Benutzerbild-Avatar in Windows 10 wieder her
- So entfernen Sie zuvor verwendete Benutzerbild-Avatarbilder in Windows 10
- Ändern Sie den Hintergrund des Sperrbildschirms in Windows 10
- Ändern Sie das Hintergrundbild des Anmeldebildschirms in Windows 10