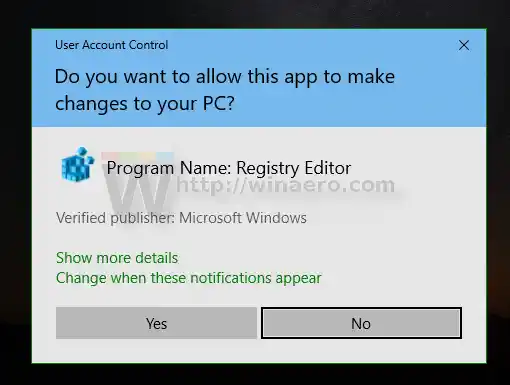- Internetverbindungen
- Audio abspielen
- Drucker
- Windows Update
- Blauer Bildschirm
- Bluetooth
- Hardware und Geräte
- Heimnetzgruppe
- Eingehende Verbindungen
- Tastatur
- Netzwerkadapter
- Leistung
- Fehlerbehebung bei der Programmkompatibilität
- Audio aufnehmen
- Suche und Indizierung
- Geteilte Ordner
- Rede
- Video-Wiedergabe
- Windows Store-Apps
In diesem Beitrag erfahren Sie, wie Sie etwas hinzufügen oder entfernenFehlerbehebungenzum Desktop-Kontextmenü inWindows 10.

Realtek Audio ManagerInhalt verstecken So fügen Sie das Kontextmenü für Fehlerbehebungen in Windows 10 hinzu: Wie es funktioniert Befehle zum Öffnen einzelner Fehlerbehebungen
So fügen Sie das Kontextmenü für Fehlerbehebungen in Windows 10 hinzu:
- Laden Sie das folgende ZIP-Archiv herunter: ZIP-Archiv herunterladen.
- Extrahieren Sie den Inhalt in einen beliebigen Ordner. Sie können die Dateien direkt auf dem Desktop platzieren.
- Entsperren Sie die Dateien.
- Doppelklicken Sie auf |_+_| Datei, um sie zusammenzuführen.
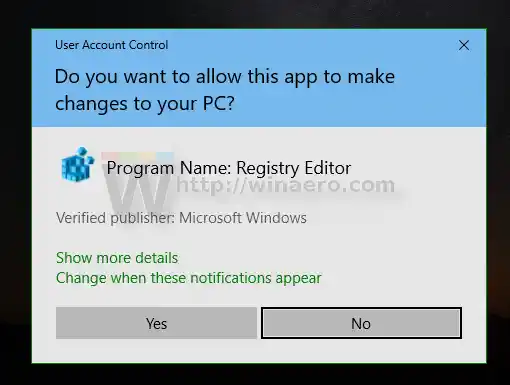
- Um den Eintrag aus dem Kontextmenü zu entfernen, verwenden Sie die bereitgestellte Datei |_+_|.
Du bist fertig! Jetzt können Sie jede Fehlerbehebung viel schneller starten.


Hinweis: Es gibt auch eine spezielle „Shift“-Registrierungsdatei. Sie können es anstelle des regulären „Hinzufügen...“ verwenden, also |_+_| Das Menü wird nur angezeigt, wenn Sie die UMSCHALTTASTE auf der Tastatur gedrückt halten.
Wie es funktioniert
Die oben genannten Registrierungsdateien fügen einen neuen Eintrag unter dem Schlüssel |_+_| hinzu. Dadurch wird sichergestellt, dass es allen Benutzern der aktuellen Windows 10-Instanz zur Verfügung steht.
Seine Unterschlüssel rufen das klassische Fehlerbehebungs-Applet der Systemsteuerung in Windows 10 auf. Der Aufruf erfolgt über einen Shell::-Befehl, den wir zuvor besprochen haben. Das ActiveX ist |_+_|. Es ermöglicht auch den Aufruf einzelner Troubleshooter durch Angabe der gewünschten Seite im Shell-Befehl.
Außerdem gibt es einen Eintrag, der die Seite „Fehlerbehebung“ in den Einstellungen öffnet. Dies geschieht durch die Verwendung von Folgendem ms-settings-Befehl: |_+_|.
So sehen die Befehle aus.
Befehle zum Öffnen einzelner Fehlerbehebungen
| Fehlerbehebung | Befehl |
|---|---|
| Klassisches Fehlerbehebungs-Applet | Schale:::{C58C4893-3BE0-4B45-ABB5-A63E4B8C8651} |
| Seite „Fehlerbehebungseinstellungen“. | ms-settings:Fehlerbehebung |
| Programme | Shell:::{C58C4893-3BE0-4B45-ABB5-A63E4B8C8651}\Anwendungen |
| Hardware und Sound | Shell:::{C58C4893-3BE0-4B45-ABB5-A63E4B8C8651}\Geräte |
| Netzwerk und Internet | Shell:::{C58C4893-3BE0-4B45-ABB5-A63E4B8C8651}\Netzwerk |
| System und Sicherheit | Shell:::{C58C4893-3BE0-4B45-ABB5-A63E4B8C8651}\system |
| Alle Kategorien | Shell:::{C58C4893-3BE0-4B45-ABB5-A63E4B8C8651}\listAllPage |
| Geschichte | Shell:::{C58C4893-3BE0-4B45-ABB5-A63E4B8C8651}\historyPage |
| Einstellungen ändern | Shell:::{C58C4893-3BE0-4B45-ABB5-A63E4B8C8651}\settingPage |
| Weitere Informationen | Shell:::{C58C4893-3BE0-4B45-ABB5-A63E4B8C8651}\resultPage |
| Suchergebnisse | Shell:::{C58C4893-3BE0-4B45-ABB5-A63E4B8C8651}\searchPage |
| Fernunterstützung | Shell:::{C58C4893-3BE0-4B45-ABB5-A63E4B8C8651}\raPage |