Der Windows Task-Manager verfügt über eine BesonderheitStart-upTab zu Verwalten Sie Start-Apps. Diese spezielle Registerkarte enthält eine Liste von Anwendungen, die beim Systemstart automatisch ausgeführt werden. Dazu gehören Programme und System-Apps von Drittanbietern, die sich in einem speziellen Ordner befinden, sowie Registrierungseinträge.
In einigen Fällen ist die Registerkarte „Start“ möglicherweise vollständig leer. Trotzdem startet Windows weiterhin automatisch Apps, wenn Sie sich bei Ihrem Benutzerkonto anmelden.
Meistens ist die Ursache des Problems eine BeseitigungStart-upOrdner. Es existiert an zwei Standorten.
Radeon-Grafikkartentreiber
- %programdata%MicrosoftWindowsStartmenüProgramme- für alle Benutzer das gemeinsame Startmenü.
- %userprofile%AppDataRoamingMicrosoftWindowsStartmenüProgramme– Dieser Speicherort ist für das aktuelle Benutzerkonto.
Möglicherweise haben Sie, eine App oder jemand anderes, mit dem Sie Ihren PC teilen, diese Ordner gelöscht. Sie müssen sie also neu erstellen.
Inhalt verstecken Leere Startseite im Task-Manager beheben Schritt 1. Erstellen Sie fehlende Startordner Schritt 2. Korrigieren Sie die RegistrierungseinträgeLeere Startseite im Task-Manager beheben
Schritt 1. Erstellen Sie fehlende Startordner
- OffenDateimanager(Sieg + E).
- Paste%userprofile%AppDataRoamingMicrosoftWindowsStartmenüProgrammein der Adressleiste ein und drücken Sie die Eingabetaste.

- Erstellen Sie hier einen neuen Ordner und benennen Sie ihnStart-upwenn ein solcher Ordner nicht existiert. Um schnell einen neuen Ordner zu erstellen, können Sie Strg + Umschalt + N drücken.
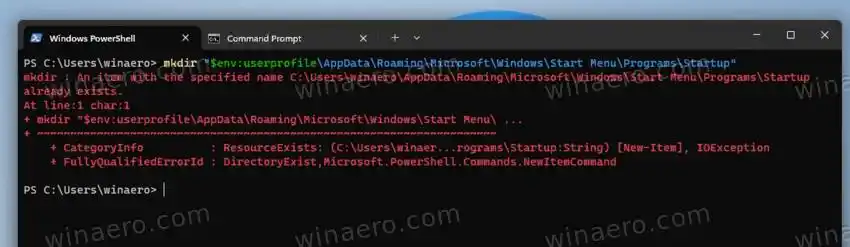
- Kehren Sie nun zur Adressleiste zurück und fügen Sie ein%programdata%MicrosoftWindowsStartmenüProgramme.
- Erstellen Sie hier erneut dieStart-upOrdner, falls Sie noch keinen haben.
- Starten Sie nun Windows neu und öffnen Sie den Task-Manager (Strg + Umschalt + Esc). Es sollten nun Apps auf der Registerkarte „Start“ aufgelistet sein.
Du bist fertig. Diese trivialen Schritte reichen normalerweise aus, um die Task-Manager-App zu reparieren.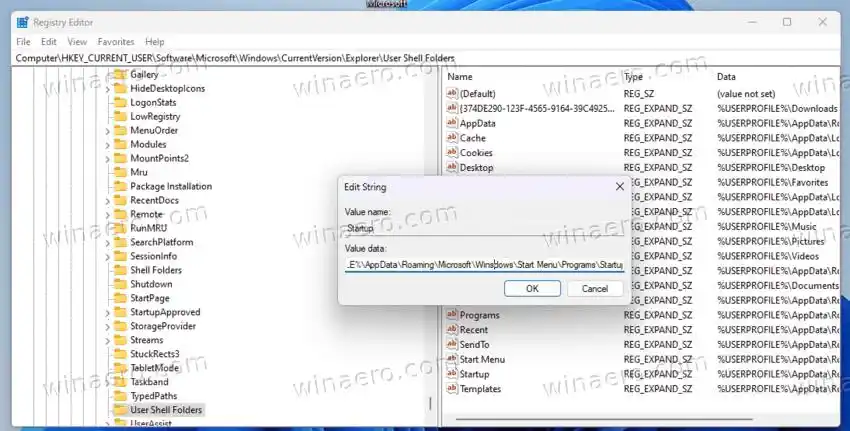
Um Zeit zu sparen, können Sie öffnenEingabeaufforderungoderTerminalmit dem |_+_| Profil und führen Sie die folgenden Befehle nacheinander aus.
Wartung der Computerhardware
- |_+_|
- |_+_|
Zum Schluss, wenn Sie es vorziehenPower Shell,Hier sind die Codeausschnitte, die dieselben Ordner mit PowerShell erstellen.
- |_+_|
- |_+_|
Sie können Fehler, die auftreten, wenn einer der Ordner bereits vorhanden ist, getrost ignorieren.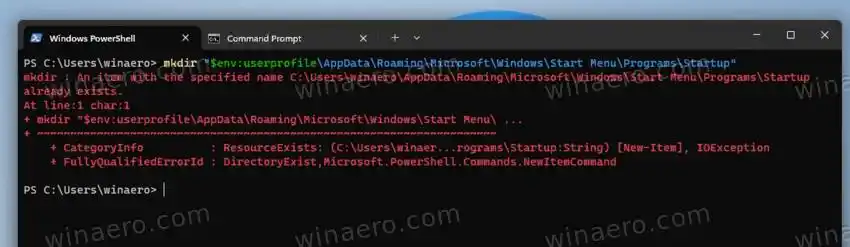
So beheben Sie den flackernden Bildschirm von Windows 10
Wenn Sie alle oben genannten Schritte ausgeführt haben, die Registerkarte „Start“ jedoch noch leer ist, ist es an der Zeit, die Registrierungseinträge zu den überprüften Ordnern zu überprüfen.
Schritt 2. Korrigieren Sie die Registrierungseinträge
- Öffne dasRegistierungseditor(Win + R > regedit > Enter).
- Navigieren Sie zuHKEY_CURRENT_USERSOFTWAREMicrosoftWindowsCurrentVersionExplorerUser Shell-OrdnerSchlüssel. Sie können diesen Pfad in die Adressleiste des Registrierungseditors einfügen.
- Besuche dieStart-upString-Wert auf der rechten Seite. Es muss auf eingestellt sein%USERPROFILE%AppDataRoamingMicrosoftWindowsStartmenüProgrammeStartup. Wenn es fehlt oder auf einen nicht vorhandenen Ordner festgelegt ist, doppelklicken Sie darauf und korrigieren Sie seine Wertdaten.
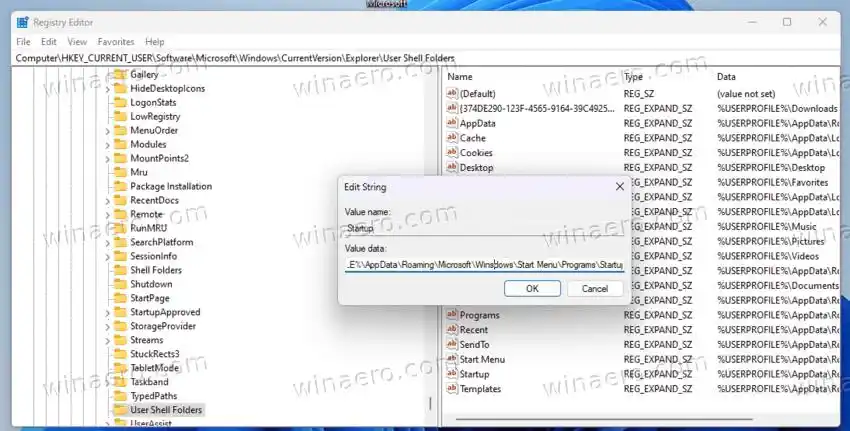
- Starte den Computer neu.
Von nun an sollte die Registerkarte „Start“ im Task-Manager wie erwartet funktionieren und die Liste der Apps enthalten.

























