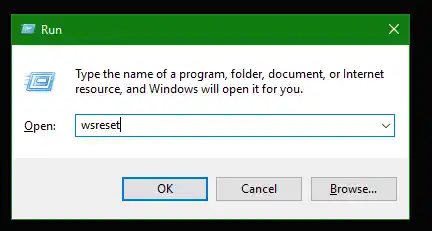So setzen Sie die Microsoft Store-App in Windows 10 zurück, Mach Folgendes.
- Einstellungen öffnen .
- Gehen Sie zu Apps -> Apps & Funktionen.
- Suchen Sie auf der rechten Seite nach „Microsoft Store“ und klicken Sie darauf.
- Der Link zu den erweiterten Optionen wird angezeigt. Klick es.

- Klicken Sie auf der nächsten Seite auf die Schaltfläche „Zurücksetzen“, um den Microsoft Store auf die Standardeinstellungen zurückzusetzen.

Dadurch wird das Microsoft Store-App-Paket repariert. Dadurch wird der Cache zurückgesetzt und Ihre Probleme mit Apps sollten behoben sein.
Es gibt eine zusätzliche Methode, die Sie in modernen Windows-Versionen verwenden können. Die PowerShell-Konsole kann Ihnen dabei helfen, alle Pakete im Zusammenhang mit dem Microsoft Store erneut zu registrieren. Mal sehen, wie es gemacht werden kann.
Inhalt verstecken Setzen Sie den Microsoft Store mit PowerShell zurück Setzen Sie den Microsoft Store mit WSreset zurückSetzen Sie den Microsoft Store mit PowerShell zurück
- Öffnen Sie PowerShell als Administrator.
- Geben Sie den folgenden Befehl ein oder kopieren Sie ihn, fügen Sie ihn ein und drücken Sie die Eingabetaste: |_+_|
- Wenn der Vorgang abgeschlossen ist, werden die Pakete der Microsoft Store-App wiederhergestellt.
Schließlich gibt es in Windows 10 ein integriertes Tool, mit dem Sie die Microsoft Store-App zurücksetzen können. Es heißt WSReset und ist unter zu findenC:WindowsSystem32Ordner.
Setzen Sie den Microsoft Store mit WSreset zurück
- Drücken Sie die Tasten Win + R, um das Dialogfeld „Ausführen“ zu öffnen. Siehe Verknüpfungen mit der (Win)-Taste.
- Geben Sie Folgendes in das Feld „Ausführen“ ein: |_+_|
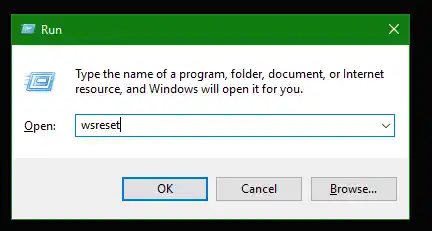
- Drücken Sie die Eingabetaste.
Das ist es.