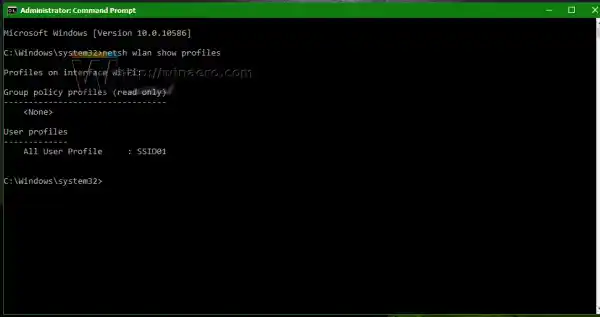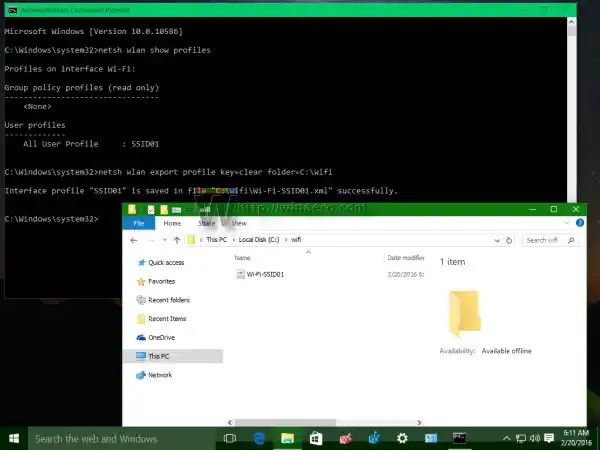Erstellen Sie eine Sicherungskopie der WLAN-Profile in Windows 10
ZuSicherung Ihrer drahtlosen Netzwerkkonfiguration in Windows 10, müssen Sie Folgendes tun:
- Öffnen Sie eine Eingabeaufforderung mit erhöhten Rechten.

- Zunächst ist es eine gute Idee, zu sehen, welche WLAN-Profile Sie in Windows 10 gespeichert haben. Geben Sie den folgenden Befehl ein:|_+_|
In meinem Fall gibt es nur ein WLAN-Profil mit dem Namen „SSID01“:
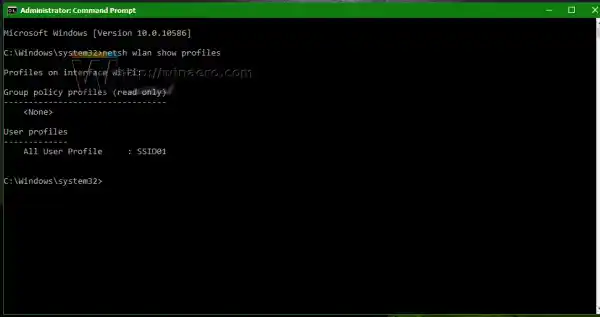
- SichernAlle Profile auf einmalGeben Sie Folgendes ein:|_+_|
Ersetzen Sie den Ordner path=C:wifi durch den Pfad zu dem Ordner, in dem Sie das Backup speichern möchten. Der Ordner sollte vorhanden sein.
Es werden XML-Dateien erstellt, eine pro WLAN-Profil: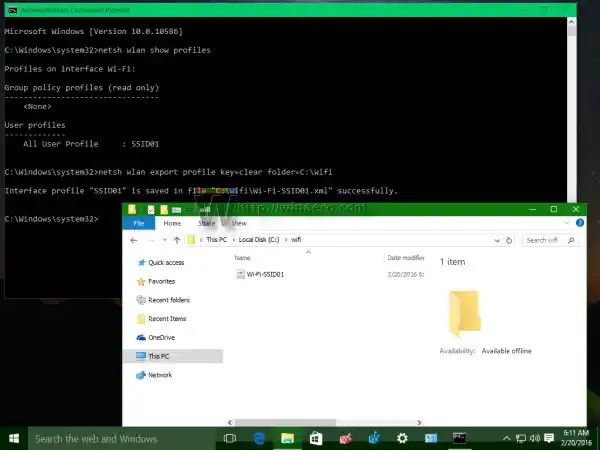
Hinweis: Dieser Befehl speichert alle Ihre WLAN-Profile zusammen mit den gespeicherten Passwörtern. Wenn Sie ein Backup ohne Passwörter erstellen möchten, lassen Sie einfach den „key=clear“-Teil des Befehls weg, d. h.:
|_+_| - Um nur ein einzelnes WLAN-Profil zu sichern, geben Sie den folgenden Befehl ein:|_+_|
Auch hier können Sie den Parameter „key=clear“ weglassen, um das Profil ohne Passwort zu speichern.
Stellen Sie ein WLAN-Profil aus einem Backup in Windows 10 wieder her
ZuStellen Sie ein WLAN-Profil in Windows 10 wieder her, müssen Sie einen der folgenden Befehle verwenden:
- Um das Profil wiederherzustellen und es nur für den aktuellen Benutzer verfügbar zu machen:|_+_|
Ersetzen Sie „c:wifiprofilename.xml“ durch den tatsächlichen Pfad zur gewünschten Sicherungsdatei, von der Sie wiederherstellen möchten.
Logitech Wireless Mouse M310 funktioniert nicht
- Um das Profil wiederherzustellen und für alle Benutzerkonten auf dem Windows-PC verfügbar zu machen:|_+_|
 Das ist es. Wie Sie sehen können, ist dieNetsh WLANMit dem Befehl können Sie Ihre drahtlosen Netzwerke ganz einfach verwalten. Es enthält Funktionen, die in der GUI fehlen. Damit können Sie ganz einfach WLAN-Profile in Windows 10 sichern und wiederherstellen.
Das ist es. Wie Sie sehen können, ist dieNetsh WLANMit dem Befehl können Sie Ihre drahtlosen Netzwerke ganz einfach verwalten. Es enthält Funktionen, die in der GUI fehlen. Damit können Sie ganz einfach WLAN-Profile in Windows 10 sichern und wiederherstellen.