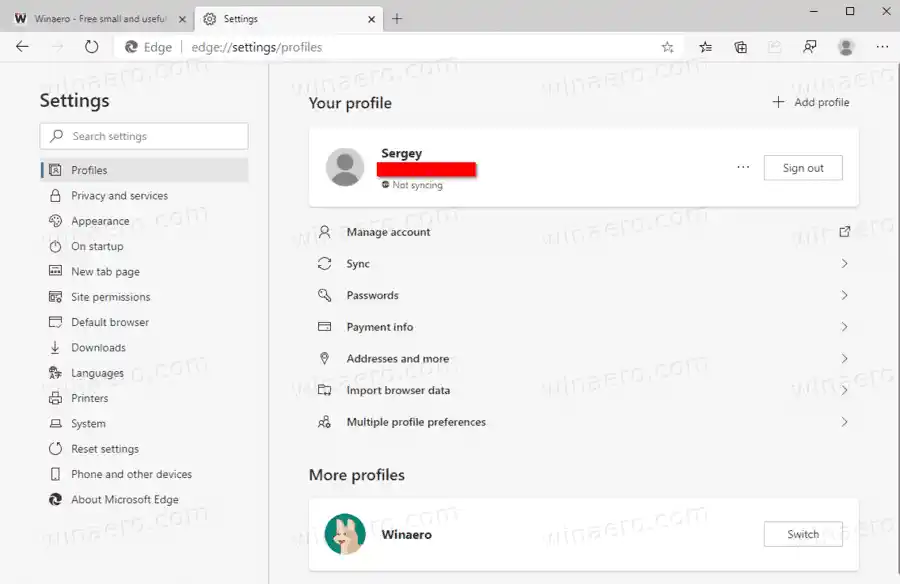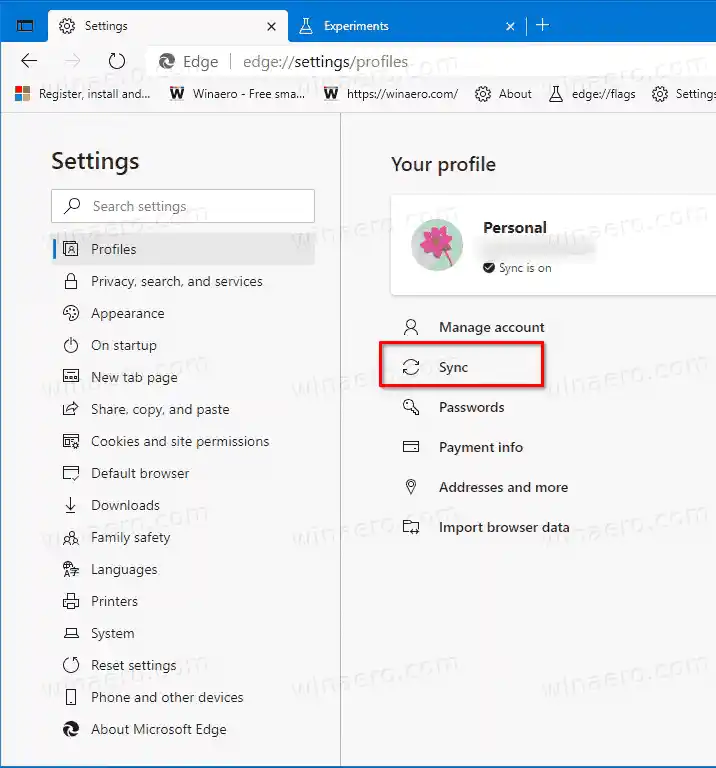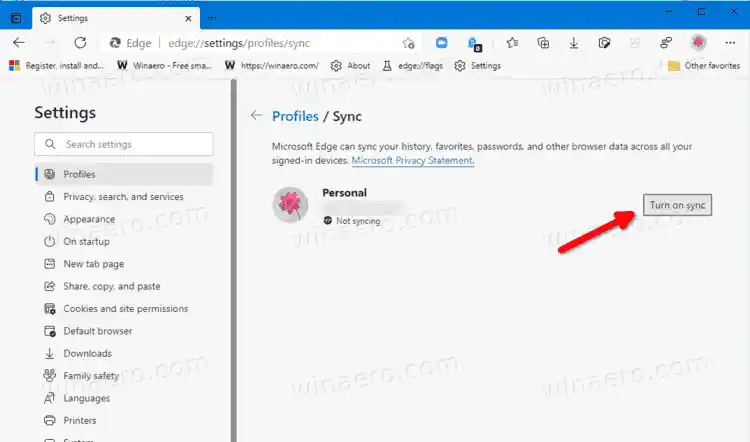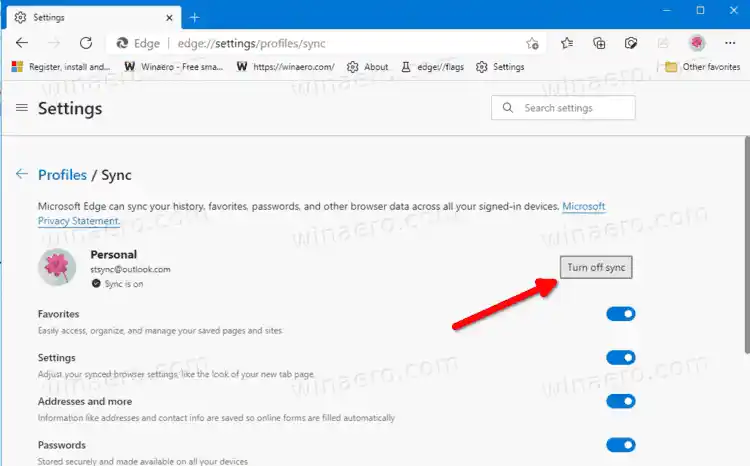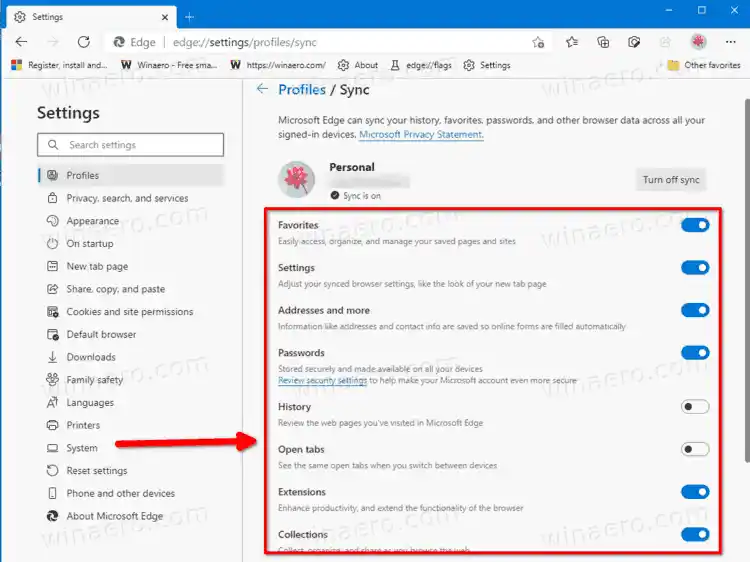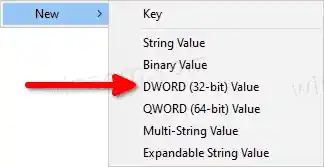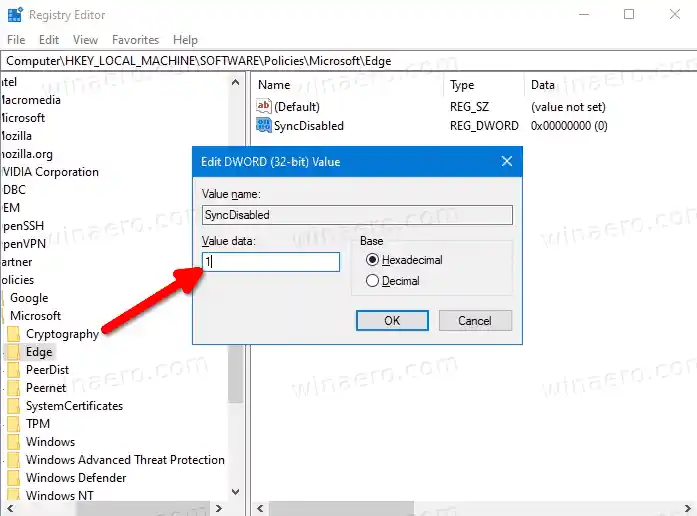Wenn Sie Edge mit einem Microsoft-Konto verwenden, ist dies möglich synchronisierenIhre Browsereinstellungen und Daten auf mehreren Geräten, auf denen Sie sich mit demselben Konto angemeldet haben. Sie können damit Favoriten, Einstellungen, gespeicherte Passwörter, automatisch ausgefüllte Daten, Erweiterungen und mehr synchronisieren.
Es liegt jedoch am Benutzer, die Synchronisierungsoption zu aktivieren oder zu deaktivieren. Es ist standardmäßig aktiviert, Sie können jedoch einzelne Datenkategorien ausschließen oder ganz deaktivieren. Darüber hinaus erfasst Microsoft möglicherweise auch den Namen Ihres Geräts, Modells und Geräteherstellers, um Ihre Geräte zu identifizieren und die Daten zwischen ihnen zu synchronisieren. Microsoft behauptet, dass Edge alle Daten verschlüsseln und über HTTPS übertragen wird. Ausgenommen hiervon ist das Surfen im InPrivate- und Gastmodus, bei dem keine Browserdaten gespeichert und nichts an Ihr Microsoft-Konto übertragen wird.
In diesem Beitrag erfahren Sie, wie Sie es aktivieren oder deaktivierenSynchronisierenfür ein Profil inMicrosoft Edgeund einzelne Synchronisierungsoptionen ändern.
Inhalt verstecken So aktivieren oder deaktivieren Sie die Profilsynchronisierung in Microsoft Edge Ändern Sie einzelne Synchronisierungsoptionen für ein Profil in Microsoft Edge Deaktivieren Sie die Synchronisierung in Edge für alle Benutzer in der Registrierung Laden Sie die gebrauchsfertigen Registrierungsdateien herunterSo aktivieren oder deaktivieren Sie die Profilsynchronisierung in Microsoft Edge
- Öffnen Sie den Edge-Browser.
- Klicken Sie auf die Schaltfläche „Einstellungen“ (Alt + F) und wählen Sie ausEinstellungenaus dem Menü.

- Klicken Sie links aufProfile.
- Klicken Sie im rechten Seitenbereich aufSchaltenfür das Profil, für das Sie die Synchronisierung aktivieren oder deaktivieren möchten (wenn Sie mehrere Profile haben).
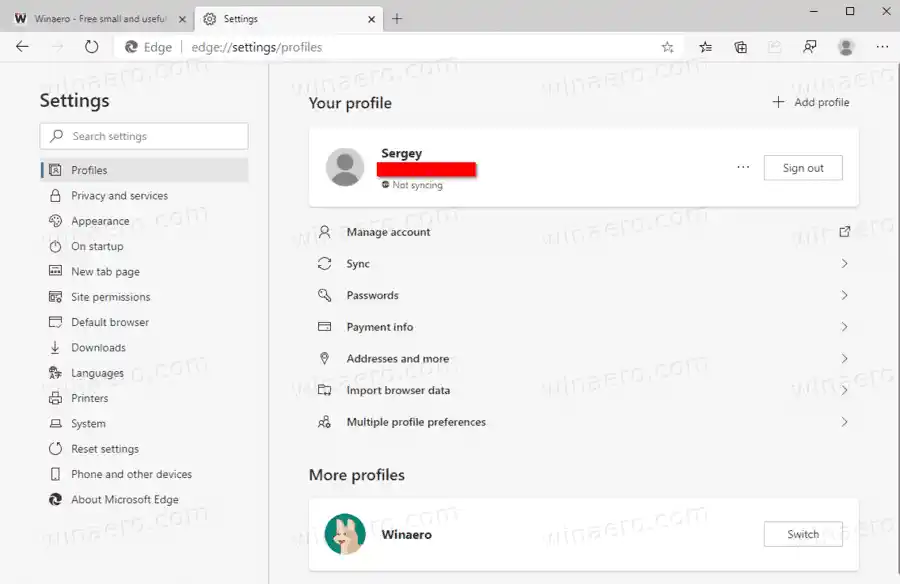
- Klick auf dasSynchronisierenElement unter Ihrem Profilnamen.
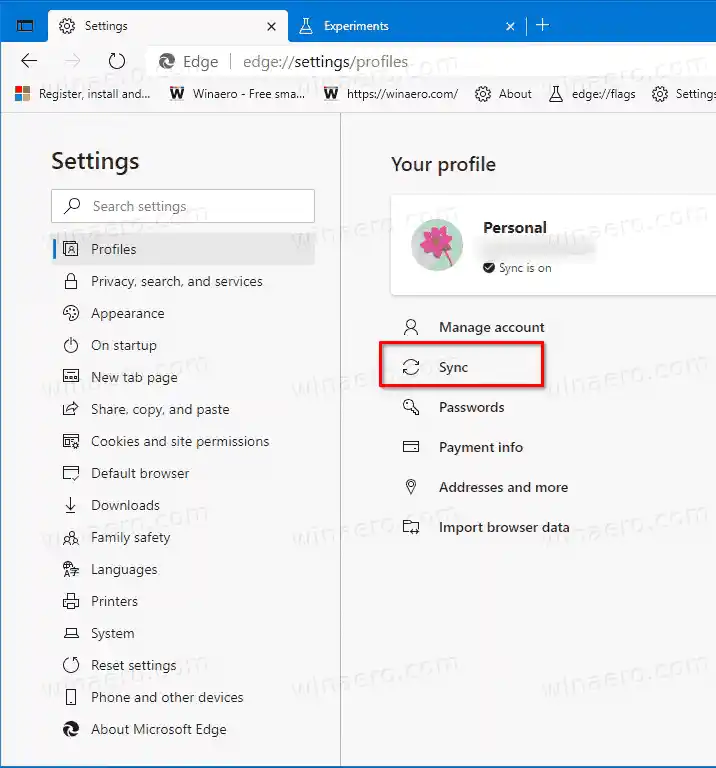
- Klick auf dasAnmachenKlicken Sie auf die Schaltfläche, um die Synchronisierungsfunktion zu aktivieren.
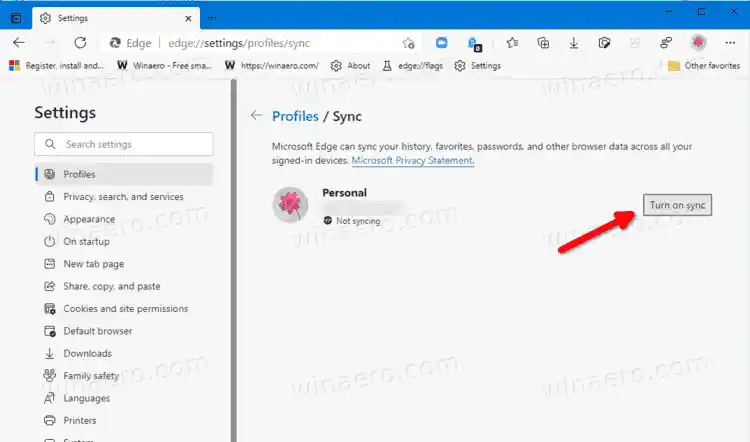
- Klick auf dasSchalten Sie die Synchronisierung ausKlicken Sie auf die Schaltfläche, um die aktivierte Option zu deaktivieren.
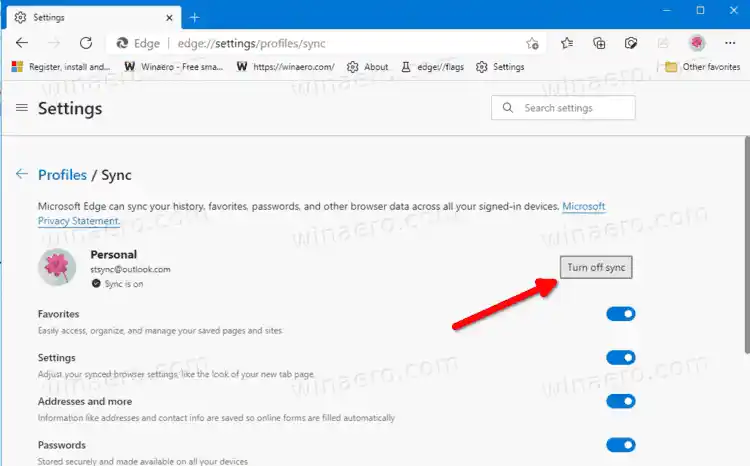
Du bist fertig!
Außerdem gibt es Optionen, die Sie ändern können, um einzelne Elemente zur Synchronisierung hinzuzufügen oder davon auszuschließen.
Ändern Sie einzelne Synchronisierungsoptionen für ein Profil in Microsoft Edge
- Offener Rand.
- WählenEinstellungenaus dem Hauptmenü (Alt+F).
- Wählen Sie in den Einstellungen ausProfileauf der Linken.
- Wechseln Sie rechts zum gewünschten Profil, wenn Sie mehr als ein Profil haben.
- Klick auf dasSynchronisierenEintrag unterhalb des Profilnamens.
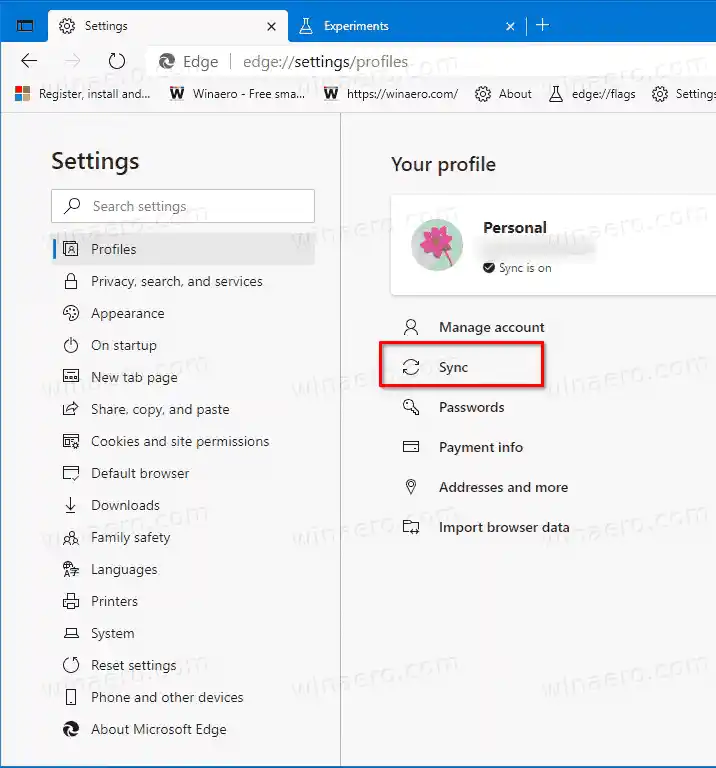
- Aktivieren oder deaktivieren Sie die einzelnen Synchronisierungsoptionen, die Ihnen für dieses Profil zur Verfügung stehen.
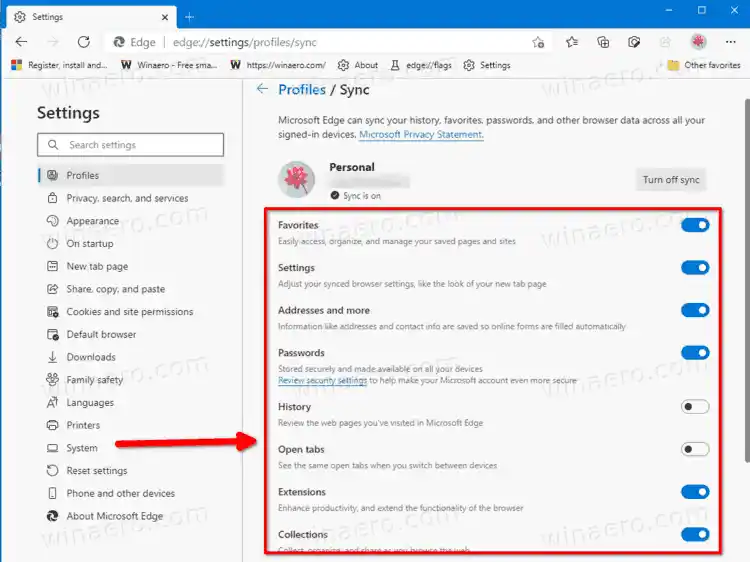
Du bist fertig.
Durch Aktivieren oder Deaktivieren einzelner Synchronisierungseinstellungen können Sie bestimmte Daten von der Übermittlung an die Cloud ausschließen. Sie können beispielsweise Einstellungen ausschließen, sodass Edge individuell auf Ihrem Desktop und Laptop konfiguriert werden kann und die Optionen nicht durcheinander geraten.
Ich kann den Discord-Stream auf dem Handy nicht hören
Schließlich können Sie die Datensynchronisierung für alle Benutzer in der Registry aktivieren oder deaktivieren. Während die oben genannten Methoden für Ihr aktuelles Benutzerkonto funktionieren, betrifft die Option, die wir prüfen werden, die Edge-Gruppenrichtlinie und wirkt sich auf alle Benutzerkonten in Windows 10 aus. Sie können dies mithilfe einer Registrierungsoptimierung erreichen.
Deaktivieren Sie die Synchronisierung in Edge für alle Benutzer in der Registrierung
- Schließen Sie den Microsoft Edge-Browser.
- Öffnen Sie den Registrierungseditor.
- Öffnen Sie den folgenden Schlüssel: |_+_|. Wenn Sie diesen Schlüssel nicht haben, erstellen Sie ihn einfach manuell. Erfahren Sie, wie Sie diesen Schlüssel direkt öffnen.
- Erstellen Sie rechts einen neuen 32-Bit-DWORD-Wert mit dem Namen |_+_|. Hinweis: Auch wenn Sie 64-Bit-Windows verwenden, müssen Sie dennoch einen 32-Bit-DWORD-Wert erstellen.
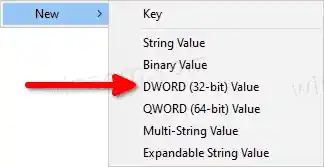
- Setzen Sie die Wertdaten auf |_+_| um die Edge-Synchronisierungsfunktion für alle Benutzer dauerhaft zu deaktivieren.
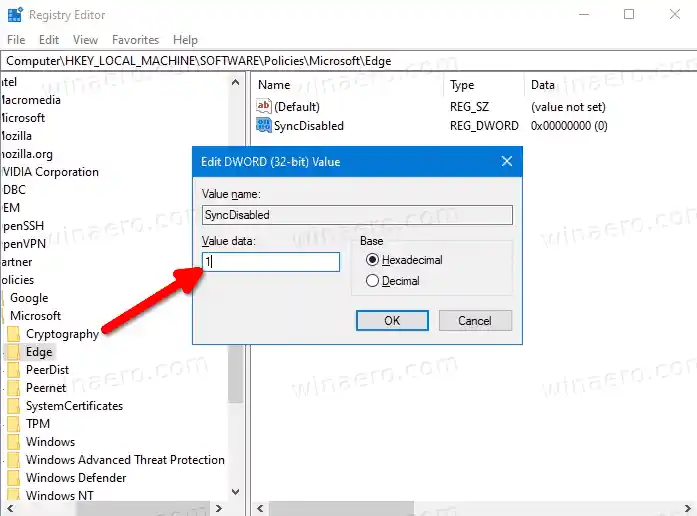
Du bist fertig.
Hinweis: Um die obige Änderung rückgängig zu machen, löschen Sie einfach |_+_| Wert, den Sie geschaffen haben.
Aktualisieren Sie meine Videotreiber
Sie können auch Zeit sparen
Laden Sie die gebrauchsfertigen Registrierungsdateien herunter
Ich habe zwei Registrierungsdateien vorbereitet, die Sie verwenden können, wenn Sie die manuelle Bearbeitung der Registrierung vermeiden möchten. Sie sind hier im ZIP-Archiv verfügbar:
Laden Sie Registrierungsdateien herunter
Das ZIP-Archiv enthält die folgenden Dateien.
- |_+_| – Verwenden Sie diese Datei, um die Synchronisierungsfunktion für alle Benutzer zu deaktivieren.
- |_+_| - Diese Datei hebt die Einschränkung auf.
Das ist es.