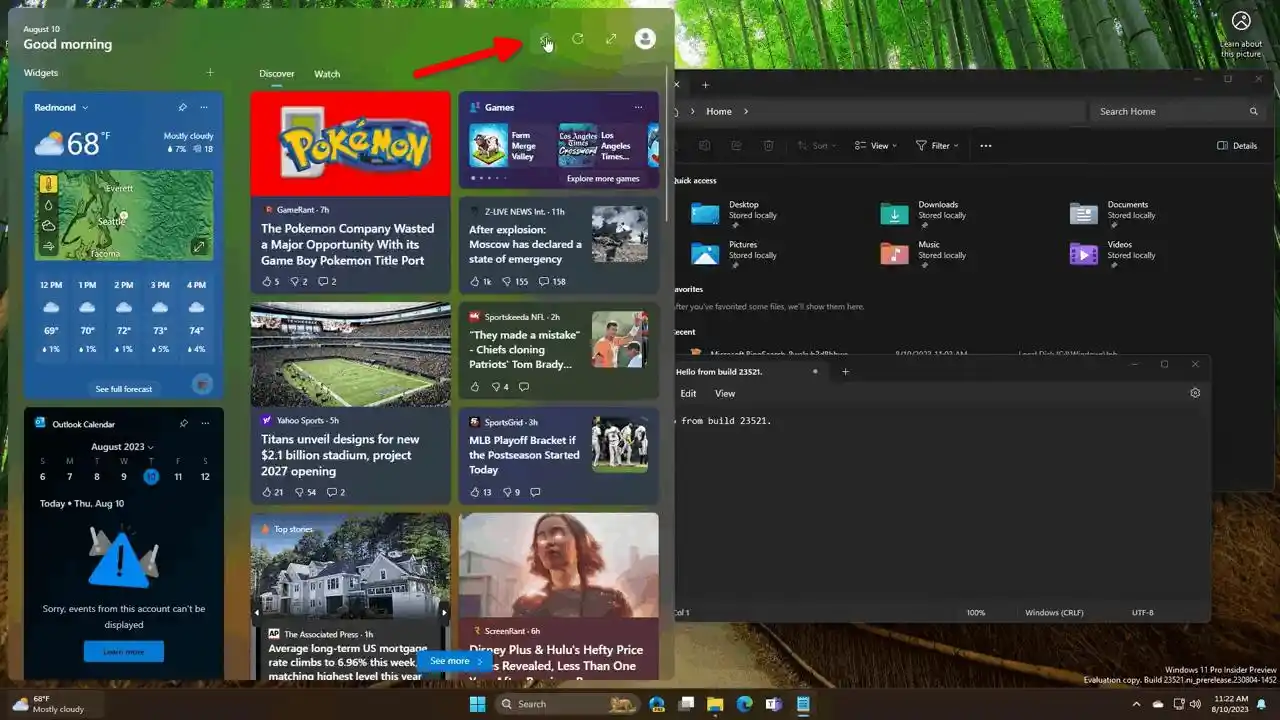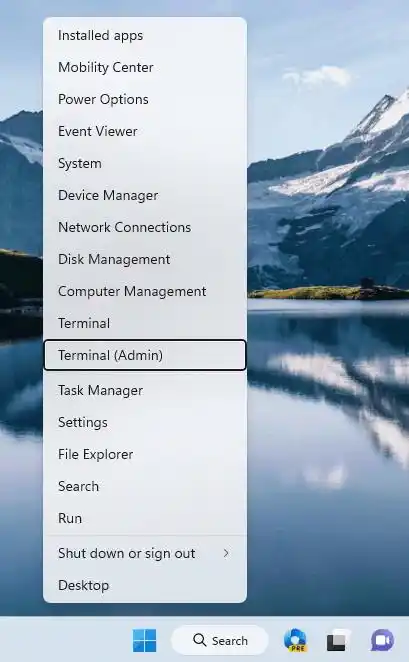Widgets, eine neue und exklusive Ergänzung zu Windows 11, bieten eine bequeme Möglichkeit, mit nur einem Klick auf Webnachrichten und nützliche Informationen zuzugreifen. Diese kleinen, interaktiven und anpassbaren Module können eine Vielzahl von Informationen anzeigen, darunter Wetteraktualisierungen, Nachrichtenartikel, Sportergebnisse und Kalender.
In der Windows 11 22H2-Version können Drittentwickler nun ihre eigenen personalisierten Widgets entwickeln und integrieren. Unternehmen wie Facebook und Spotify haben bereits eigene Module zum öffentlichen Testen eingeführt.
Schließlich können Sie ab Windows 11 Build 23521 Widgets an den Bildschirm anheften. So erscheint ihr Board immer oben.

So funktioniert das.
Inhalt verstecken Pinnen Sie das Widgets-Board in Windows 11 Aktivieren Sie die Funktion zum Anheften des Widget-BereichsPinnen Sie das Widgets-Board in Windows 11
Gehen Sie wie folgt vor, um das Widgets-Board anzuheften und es immer oben anzuzeigen.
- Klick auf dasWidgetsKlicken Sie auf die Schaltfläche in der Taskleiste oder drücken Sie Win + W.
- Klicken Sie nun in der Symbolleiste auf das Symbol ganz links mit dem Stecknadelsymbol.
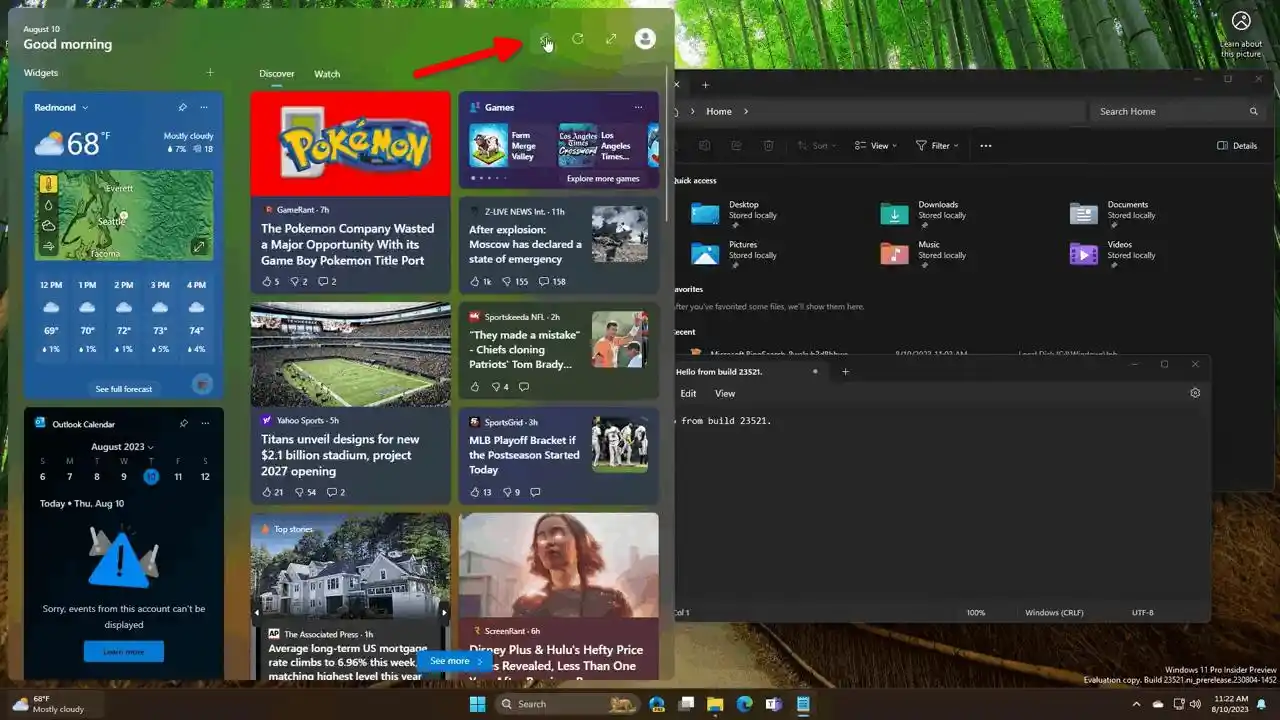
- Voila, das Flyout bleibt auf dem Bildschirm, auch wenn Sie zu einer anderen App wechseln.
- Um Widgets zu lösen, klicken Sie noch einmal auf dieselbe Schaltfläche. Es wird ausgeblendet, sobald Ihr Mauszeiger das Flyout verlässt.
Die Möglichkeit, Mini-Apps auf einen Blick sichtbar zu halten, ist sehr nützlich, wenn Sie einige Datenaktualisierungen in Echtzeit überprüfen müssen. Dabei kann es sich um das Wetter, Wechselkurse oder Systemressourcen wie CPU und Speicher handeln.
Allerdings wird die neue Pinning-Funktion zum Zeitpunkt des Verfassens dieses Artikels schrittweise eingeführt, sodass die Wahrscheinlichkeit groß ist, dass Sie sie noch nicht haben. Sie können es jedoch ganz einfach mit Hilfe der ViVeTool-App aktivieren.
Aktivieren Sie die Funktion zum Anheften des Widget-Bereichs
- Laden Sie ViVeTool herunter offizielle Webseite.
- Extrahieren Sie die App in diec:vivetoolOrdner für einen schnelleren Zugriff in der Eingabeaufforderung.
- Klicken Sie mit der rechten Maustaste aufStartdrücken und auswählenTerminal (Administrator).
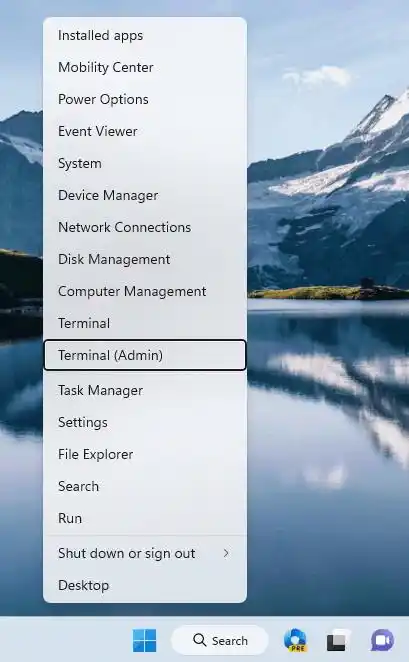
- Geben Sie im sich öffnenden Terminal den folgenden Befehl ein und drücken Sie die Eingabetaste: |_+_|.

- Starten Sie den Computer neu, um die Änderung zu übernehmen.
Herzlichen Glückwunsch, Sie haben jetzt die Möglichkeit, Widgets an den Bildschirm anzuheften.
Dank an @PhantomOfEarth