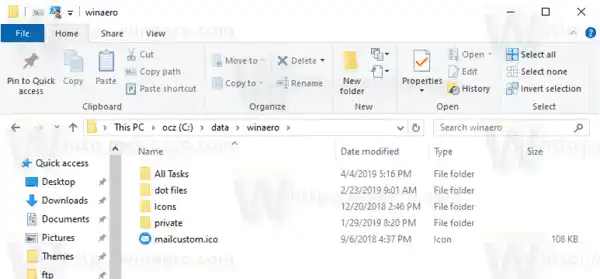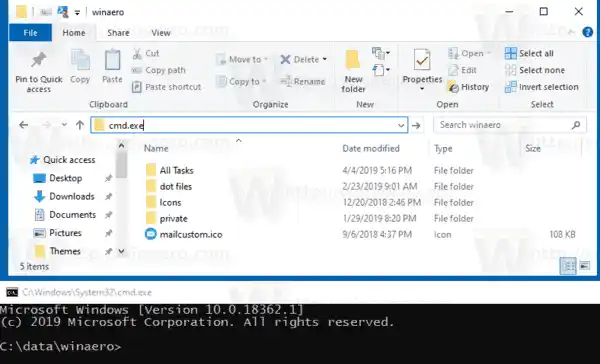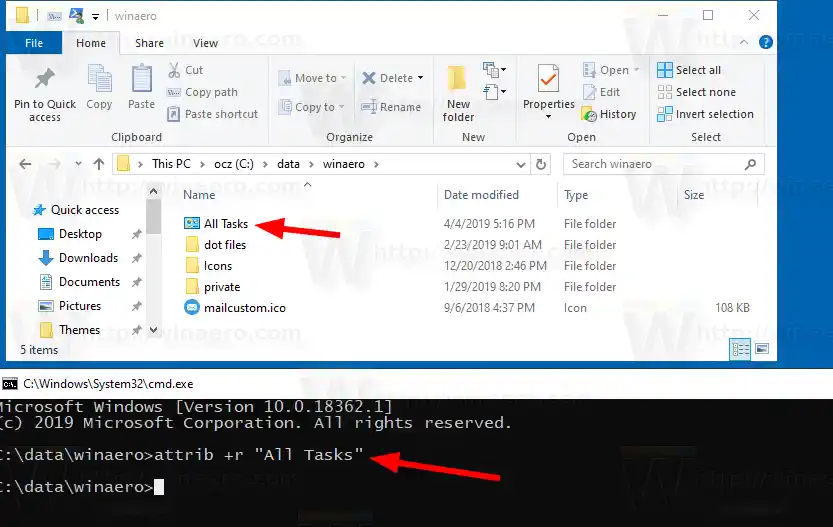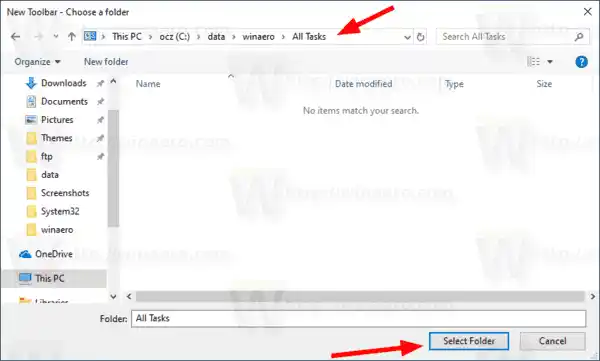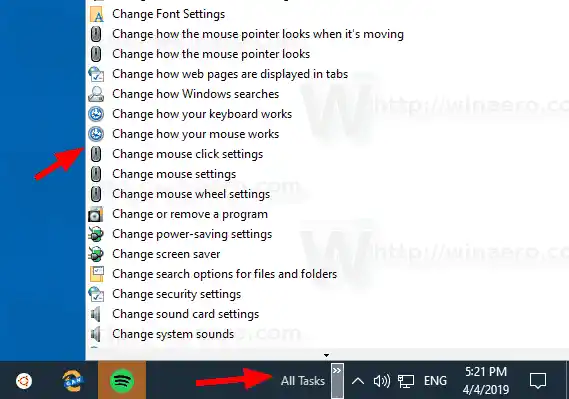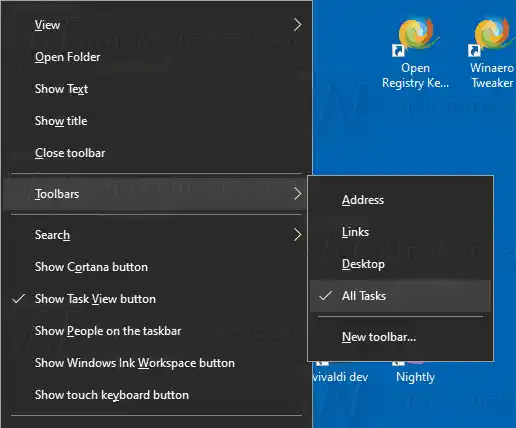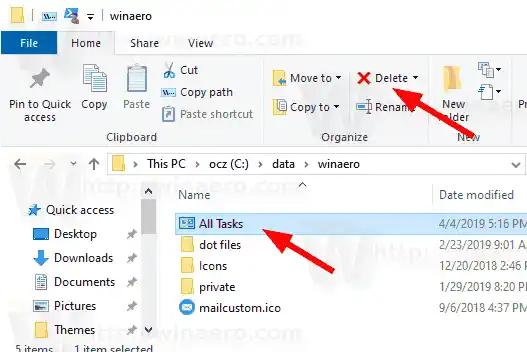Dadurch wird der Ordner „Alle Aufgaben“ geöffnet, der allgemein als „Gott-Modus“ bekannt ist. Von dort aus können Sie auf alle Einstellungen in Windows 10 zugreifen.
Canon G6020-Unterstützungscode 5200

Über die Taskleiste in Windows 10 können Sie Symbolleisten hinzufügen. Die folgenden Standardsymbolleisten sind standardmäßig verfügbar:
- Adresse
- Links
- Desktop
Darüber hinaus können Sie neue Symbolleisten mit den Inhalten eines Laufwerks, Ordners oder Netzwerkspeicherorts Ihrer Wahl erstellen.
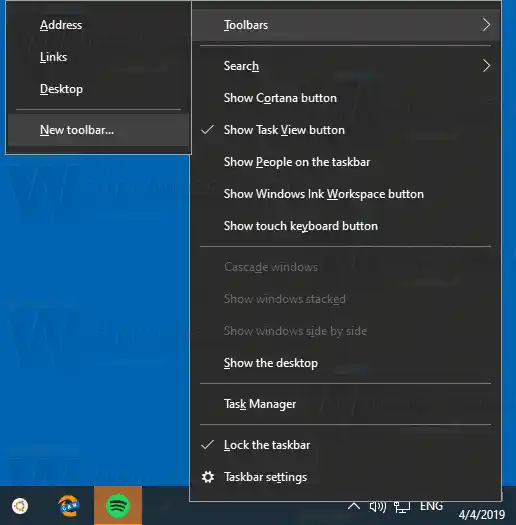
So schließen Sie den Epson-Drucker an den Computer an
Wir können die letztere Option verwenden, um die Symbolleiste „Gott-Modus“ zu erstellen, die den Inhalt des Alle-Tasks-Applets anzeigt.
Zunächst müssen Sie einen Ordner mit allen Verknüpfungen herunterladen, der als Quelle Ihrer Symbolleiste verwendet wird.
Inhalt verstecken So erstellen Sie die Gott-Modus-Symbolleiste für alle Aufgaben in Windows 10: Passen Sie die Symbolleiste „Alle Aufgaben“ anSo erstellen Sie die Gott-Modus-Symbolleiste für alle Aufgaben in Windows 10:
- Laden Sie das folgende ZIP-Archiv herunter:Laden Sie das ZIP-Archiv „All Tasks“ herunter.
- Packen Sie es an einem geeigneten Ort Ihrer Wahl aus. Beispiel: c:datawinaeroall task.
- Navigieren Sie im Datei-Explorer zum übergeordneten Ordner (z. B. c:datawinaero).
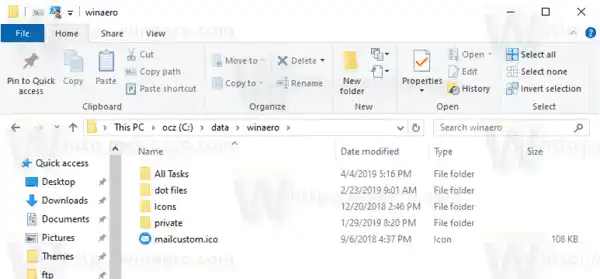
- Geben Sie |_+_| ein in der Adressleiste, um an dieser Stelle eine neue Eingabeaufforderung zu öffnen.
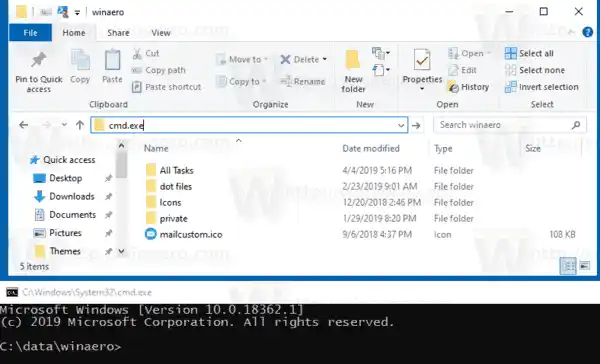
- Geben Sie den folgenden Befehl ein: |_+_|. Danach erhalten Sie ein Systemsteuerungssymbol fürAlle AufgabenOrdner im Datei-Explorer.
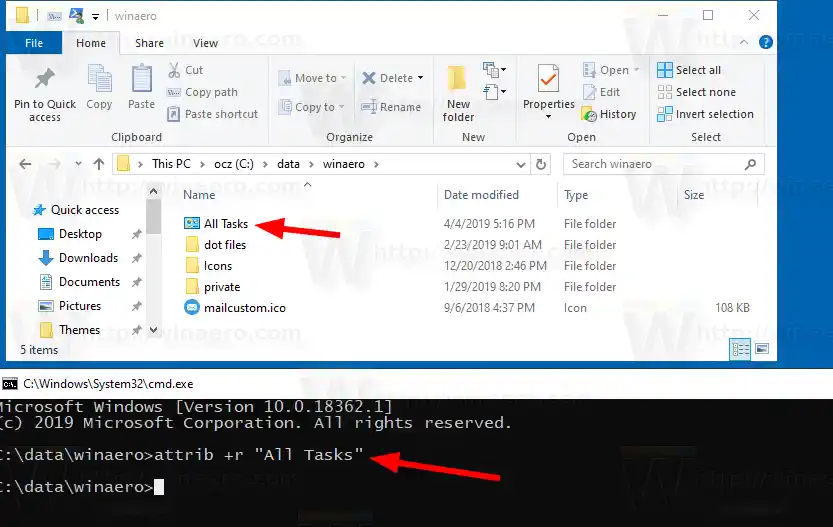
- Schließen Sie die Eingabeaufforderung.
- Klicken Sie nun mit der rechten Maustaste auf die Taskleiste und wählen SieSymbolleiste > Neue Symbolleiste...aus dem Kontextmenü.
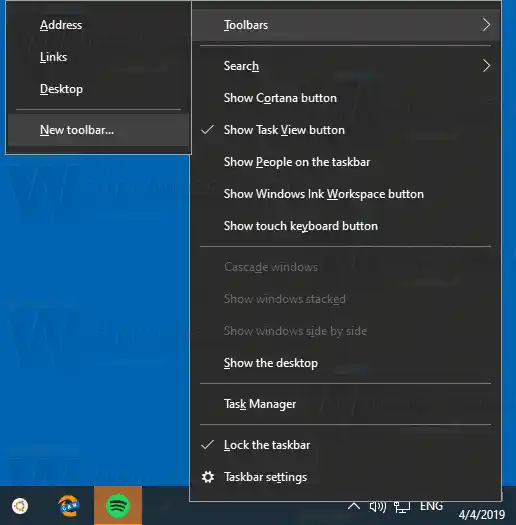
- Suchen Sie nachAlle AufgabenOrdner und klicken Sie aufOrdner auswählenSchaltfläche im Ordnerbrowser-Dialogfeld.
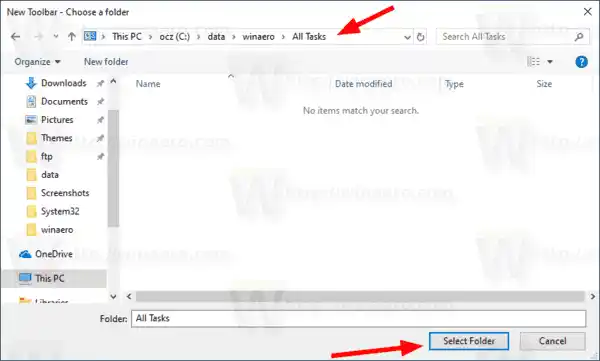
- Es wird eine neue Symbolleiste erstellt, die Ihnen schnellen Zugriff auf alle Verwaltungsaufgaben in Windows 10 ermöglicht.
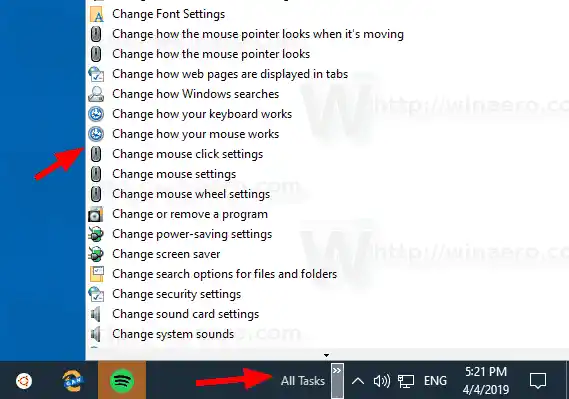
Sie können die Symbolleiste weiter anpassen, indem Sie mit der rechten Maustaste darauf klicken und ihre Optionen ändern.
Passen Sie die Symbolleiste „Alle Aufgaben“ an
Klicken Sie zunächst mit der rechten Maustaste auf die Taskleiste und deaktivieren Sie das KontrollkästchenTaskleiste fixieren.
Ziehen Sie nun dieSymbolleiste „Alle Aufgaben“.Navigieren Sie über die zweizeilige Leiste, die nach dem Entsperren der Taskleiste erscheint, zum gewünschten Ort.
Klicken Sie anschließend mit der rechten Maustaste aufSymbolleiste „Alle Aufgaben“.und ändern Sie die folgenden Optionen entsprechend Ihren Vorlieben:
- Titel anzeigen
- Text anzeigen
- Ansicht > Große Symbole
- Ansicht > Kleine Symbole

Du bist fertig.
Schließen Sie Airpods an den Computer an
Wenn Sie abschließend die Symbolleiste entfernen möchten, gehen Sie wie folgt vor.
Um die Symbolleiste „Alle Aufgaben“ zu entfernen,
Externe DVD-CD-Laufwerke
- Klicken Sie mit der rechten Maustaste auf die Taskleiste und deaktivieren Sie Symbolleisten > Alle Aufgaben.
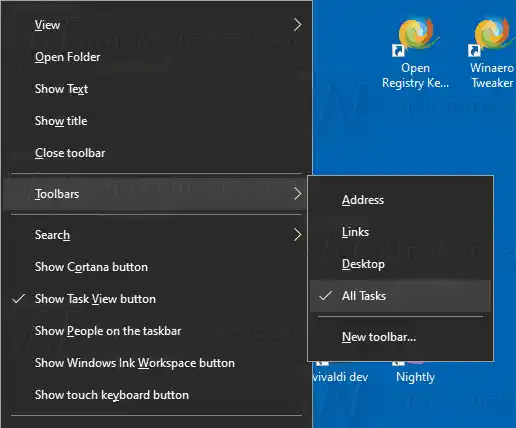
- Entfernen Sie den Ordner, in dem die Verknüpfungen gespeichert sind, z. B. c:datawinaeroAll Tasks.
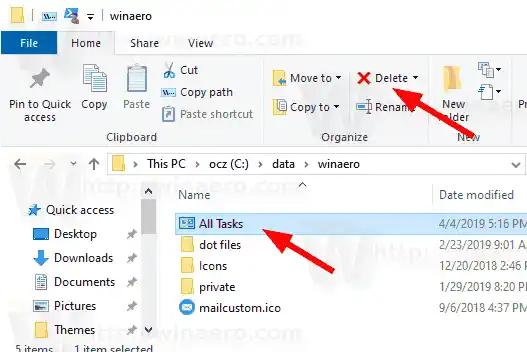
Das ist es.
Interessante Artikel:
- So aktivieren Sie den Schnellstart in Windows 10
- So vergrößern Sie Schnellstartsymbole in Windows 10
- Verwandeln Sie die Einstellungen-App in einen God-Mode-Ordner in Windows 10