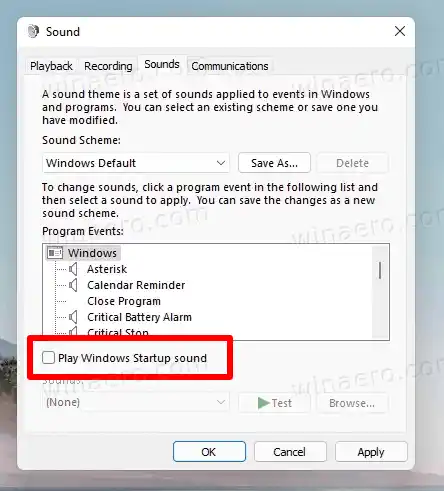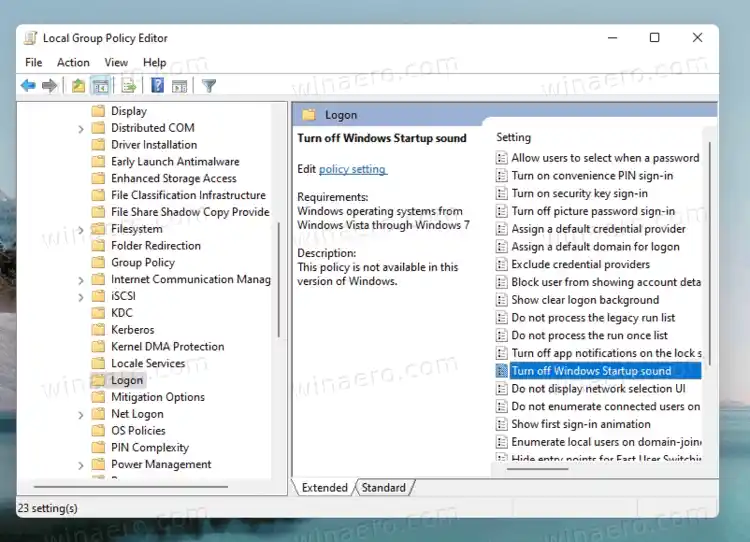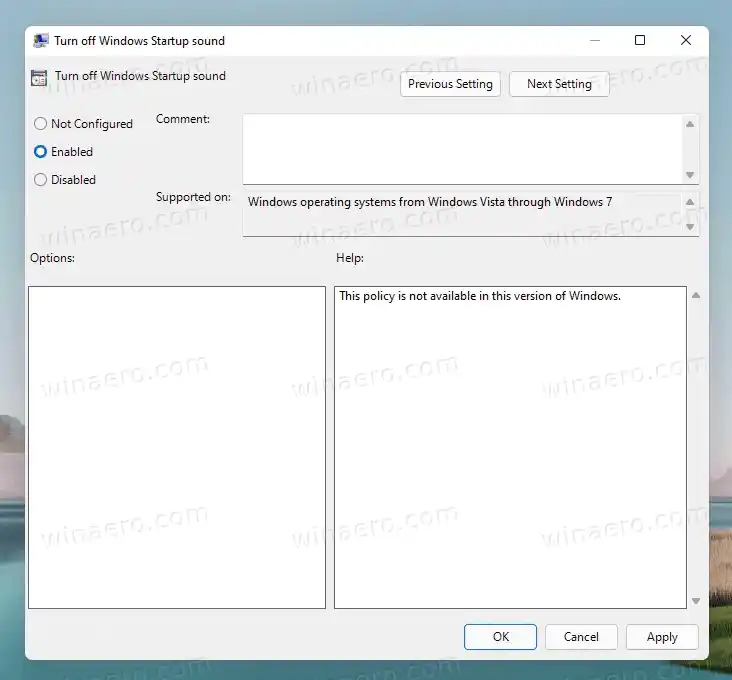Wie Sie sich vielleicht erinnern, hat Microsoft den Startsound in Windows 8+ entfernt, und hier ist der Grund dafür. Aber Windows 11 ist eine andere Geschichte.
In Windows 11 hat Microsoft einen schönen Startsound hinzugefügt, der beim Starten des Betriebssystems abgespielt wird.
Windows 11-Startsound https://t.co/Jt0VBveraM pic.twitter.com/Dw0qHffNwZ
— Winaero (@winaero) 15. Juni 2021
wie man ein CD-Laufwerk öffnet
Wenn Sie es nicht hören möchten, können Sie es dennoch mit den unten beschriebenen Methoden deaktivieren.
In diesem Beitrag erfahren Sie, wie Sie die Wiedergabe des Windows-Startsounds in Windows 11 aktivieren oder deaktivieren. Beachten Sie, dass diese Änderung alle Benutzerkonten betrifft.
Inhalt verstecken So deaktivieren Sie den Startsound von Windows 11 Schalten Sie den Windows 11-Startsound in der Registrierung ein oder aus Laden Sie REG-Dateien herunter Aktivieren oder deaktivieren Sie den Startsound in Windows 11 mit Gruppenrichtlinien Aktivieren oder deaktivieren Sie den Startsound mit einer Gruppenrichtlinien-RegistrierungsoptimierungSo deaktivieren Sie den Startsound von Windows 11
- Öffne dasEinstellungenApp mit der Tastenkombination Win + I.
- Navigieren Sie zuPersonalisierung > Themen.
- Klick auf dasGeräuscheArtikel rechts.

- ImGeräuscheDeaktivieren Sie auf der Registerkarte „Spielen Sie den Windows-Startsound abMöglichkeit.
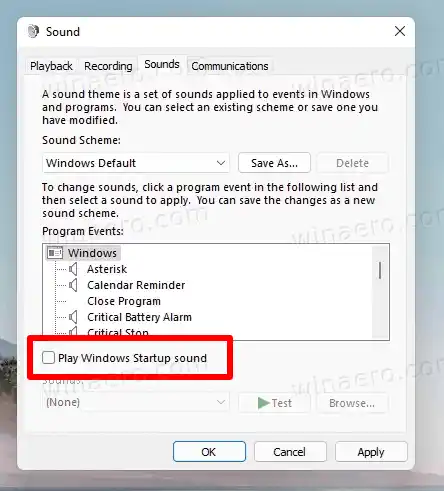
- Klicke aufAnwendenUndOK.
Erledigt!
Was macht eine Computer-Grafikkarte?
Sie können den Startsound später jederzeit wiederherstellen, indem Sie die oben genannten Schritte in umgekehrter Reihenfolge ausführen und das Häkchen neben dem Kontrollkästchen „Windows-Startsound abspielen“ setzen.
Alternativ können Sie den Sound, den Windows 11 beim Start abspielt, in der Registry aktivieren oder deaktivieren.
Schalten Sie den Windows 11-Startsound in der Registrierung ein oder aus
Die Option „Startsound“ befindet sich unter der Taste |_+_|. Um es ein- oder auszuschalten, müssen Sie hier Folgendes ändernDeaktivieren Sie StartupSound32-Bit-DWORD-Wert. Stellen Sie es auf eine der folgenden Zahlen ein.
- 1 - Aktivieren Sie den Ton
- 2 - Deaktivieren Sie den Ton
Beachten Sie dasDeaktivieren Sie StartupSoundsollte auch auf der 64-Bit-Version von Windows 11 vom 32-Bit-DWORD-Werttyp sein.

Laptop auf 2 Monitoren anzeigen
Wenn Sie die Registry nicht manuell ändern möchten, können Sie meine gebrauchsfertigen REG-Dateien verwenden.
Laden Sie REG-Dateien herunter
- Klicken Sie auf diesen Link, um das ZIP-Archiv mit Dateien zu erhalten.
- Extrahieren Sie beide REG-Dateien in Ihren Desktop-Ordner.
- Klicken Sie auf die Datei |_+_| um es zusammenzuführen und die Funktion zu deaktivieren.
- Die andere Datei, |_+_| aktiviert den Ton wieder.
Du bist fertig.
Schließlich können Sie es deaktivieren Gruppenrichtlinie. Windows 11 verfügt über eine spezielle Richtlinienoption, mit der Sie die Deaktivierung oder Aktivierung des Sounds für alle Benutzer erzwingen können. Sehen wir uns diese Methode noch einmal an.
Aktivieren oder deaktivieren Sie den Startsound in Windows 11 mit Gruppenrichtlinien
- Drücken Sie die Tasten Win + R, um das Dialogfeld „Ausführen“ zu öffnen, und geben Sie |_+_| ein in das Feld „Ausführen“ ein.
- Navigieren Sie in der App „Editor für lokale Gruppenrichtlinien“ im linken Bereich zuComputerkonfigurationAdministrative VorlagenSystemAnmeldung.
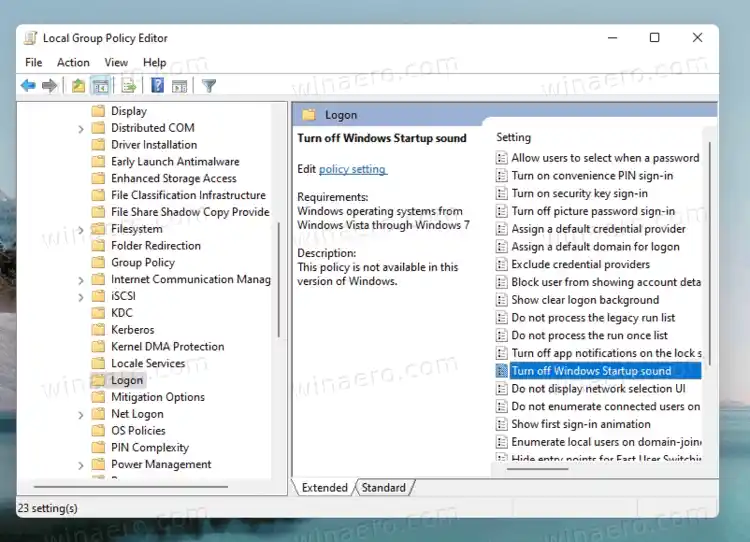
- Doppelklicken Sie aufSchalten Sie den Windows-Startton ausOption auf der rechten Seite.
- WählenErmöglichtum die Richtlinie zu aktivieren und den Ton für alle Benutzer auszuschalten.
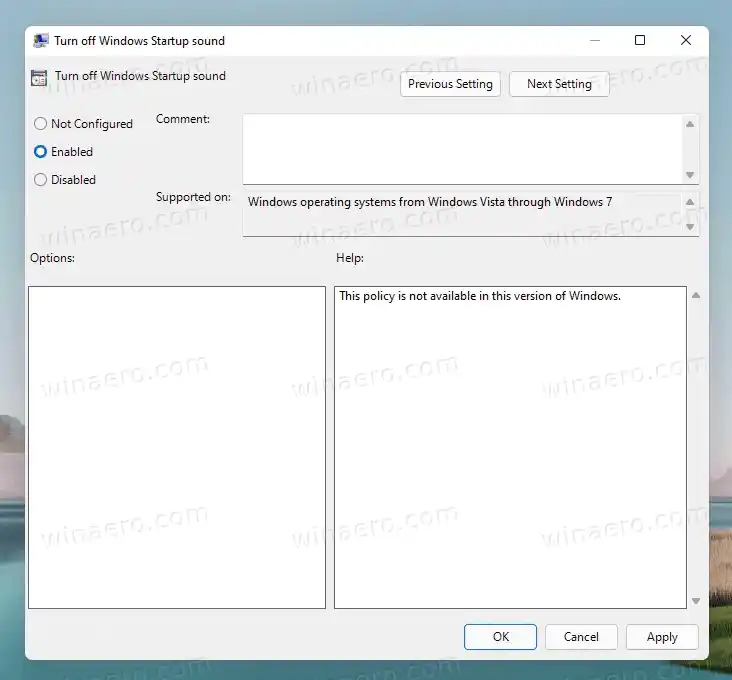
- Wenn Sie es auf einstellenDeaktiviert, wird die Aktivierung des Tons für alle Benutzer erzwungen.
- Endlich,Nicht konfiguriertermöglicht es dem Benutzer, den Sound mit Methode Nr. 1 zu konfigurieren. Dies ist die Standardoption.
Erledigt.
Hinweis: Indem Sie die Richtlinie auf „entweder“ festlegenErmöglichtoderDeaktiviert, verhindern Sie, dass Benutzer die Option mithilfe von ändernKlangDialog. DerSpielen Sie den Windows-Startsound abDas Kontrollkästchen wird ausgegraut, sodass Benutzer es nicht ändern können.
Was sind Treiber auf einem Computer?
Bestimmte Windows 11-Editionen enthalten jedoch möglicherweise nicht das Tool „gpedit.msc“. In diesem Fall können wir die überprüfte Richtlinie direkt in der Registrierung konfigurieren. Hier erfahren Sie, wie es gemacht werden kann.
Aktivieren oder deaktivieren Sie den Startsound mit einer Gruppenrichtlinien-Registrierungsoptimierung
- Laden Sie diese ZIP-Datei herunter.
- Extrahieren Sie den Inhalt in einen beliebigen Ordner Ihrer Wahl.
- Klicken Sie auf die Datei 'Gruppenrichtlinie zum Aktivieren des Startsounds für alle Benutzer.reg', um die Einschränkung anzuwenden und die Aktivierung des Tons für alle Benutzer zu erzwingen.
- Die Datei 'Gruppenrichtlinie zum Deaktivieren des Startsounds für alle Benutzer.reg' macht den Start wieder für alle Benutzer stumm.
- Schließlich ist die Rückgängig-Datei „Gruppenrichtlinie – Benutzerauswahl für den Startsound.reg'.
Wenn Sie neugierig sind, erfahren Sie hier, wie es funktioniert.
Die von Ihnen heruntergeladenen Registry-Optimierungsdateien ändern dieDeaktivieren Sie StartupSound32-Bit-DWORD-Wert unter dem Schlüssel|_+_| Dies entspricht der GUI-Option in der gpedit-App. Stellen Sie es wie folgt ein.
- = Standardbenutzerauswahl
- 0 = Aktivierung erzwingen
- 1 = Deaktivierung erzwingen

Das ist es.